Help & Tips
1 - Patient Registration
How to add a new patient
Explanation:
Adding a patient is one of the first steps to start your appointments. There is no mandatory field in the patient record, you can freely add any data you find important.
Path:
Patients
Details:
It is possible to add patients directly from the scheduling screen too.
To edit a patient, just click on his name, both on the patient screen and on the scheduling screen.
How to add a picture to a patient
Explanation:
Adding a picture to the patient is an option available for Premium subscriptions and there are two ways to add a picture of the patient, via your device's camera or using a photo already saved on your device
Path:
Patients Patient Name or or < / p>
Details:
If you want to change the patient's picture, just do the same process, a new photo will be recorded over the current one.
How to add images and files to a patient
Explanation:
Adding files to the patient record is a function available only for Premium subscriptions, to start, you must have a Google account, to have access to Google Drive, a Google Drive account is free and allows you to save up to 15GB of data
It is possible to add both image files, such as .pdf, .docx, .xlsx, etc. Remembering that files that are not images, the system will download to your device, instead of opening directly on the system
Path:
Patients Patient Name
Details:
Remembering that it is necessary to log into Google and authorize the use of Google Drive
How to view a growth chart
Explanation:
It is possible to issue a growth chart for children and teenagers, filling in the vital signs, this option is only enabled for patients under 18 years old. The data are saved and ordered by date of filling (which can be changed in the upper right corner), and after it’s saved can’t be changed.
It is possible to organize the growth chart by height, weight, BMI.
Path:
Patients Patient Name Vital Signs (To fill in) or Growth (For the chart)
Details:
To change the date, just click on the current date and enter the desired date. Remembering that if the incorrect date is entered, it will be necessary to delete and insert the data again.
Growth charts are issued by the CDC (Centers of Disease Control and Prevention) and WHO (World Health Organization)
Vital signs also allow you to do other types of monitoring such as temperature, pulse and a pain scale
How to see the patient records history
Explanation:
It is possible to view the Patients Records history. Not only that, but also download it in .pdf or print the Patients Record with all the changes made. It is a good alternative for clinics that make evolutions and check whether or not there were changes in that record
Path:
Patients Patient Name Patients Records Record you want to view
Details:
To download in .pdf just press the button with
And to print the button with
Unifying Patients
Explanation:
The unification is used to associate two records of the same patient in just one record, in order to avoid duplication in the system.
Road:
Patients Menu "..." Unify
Details:
Only the admin user has access to patient merge.
The merge will always keep the lowest code, regardless of which patient you open to do the merge.
Only Google Drive files need to be copied manually. Or the two remaining data will be transferred automatically after the merge.
2 - Organizing the Agenda
How to make a new appointment
Explanation:
Scheduling an appointment is the main feature of our system, so you can have control of your hours and work done throughout the month.
In the scheduling screen, fill in the Patient's name and select the register you want to schedule or press to add a new patient and schedule it right away.
Path:
Schedule Time you would like to schedule
Details:
You can edit the Value of the appointment in the button, next to the value. You will be able to add discounts by placing the "-" sign in front of the amount, changing payment methods and making notes about payments.
Check out some actions you can do with your schedule on the button , how to repeat for other days and increase the duration.
And don't forget to press the button to save the schedule or any changes
Appointment Types
Explanation:
The appointment types are identifiers for you to know by which process the patient is scheduled, it is possible to change and add new appintment types, being able to change the identification value and color of that appointment type.
Path:
Settings Types
Details:
It is necessary to press the button between changing and adding a appointment type.
To edit a Appointment Types, just click on it and the information will appear at the top of the Types screen, if you fill it in directly, it will add a new type when saving.
You can remove a Appointment Types by pressing next to the value.
Only Premium subscribers are able to increase the duration of a type of appointment, increasing the time that that service occupies on the agenda
How to change the date time of an appointment
Explanation:
It is possible to change the time of an appointment at any time. Regardless of your subscription, there are two ways to do it. After opening the appointment screen, press on the date and time in the screen header, a calendar will open, you can either select the appointment date or write it manually.
The other way is by following the path below.
Path:
Schedule Change Date / Time
More than one appointment at the same time
Explanation:
With the Premium subscription it is possible to appoint more than one patient at the same time
Path:
Schedule Add one more
Details:
Each period occupies one more time on your agenda. And the appointments will appear in the order they are added
Repeat an appointment
Explanation
It is possible to make the appointment repeat, for specific days, Daily, Weekly, Biweekly and Monthly.
Path:
Schedule Repeat
Details:
Repeating a appointment with value will cause the value to repeat in the report. It is recommended that if you are going to repeat as a return, do without the type of appointment scheduled.
How to increase an appointment duration
Explanation
It is possible to make your appointment last longer than just the time you set for your appointments. For example, if you make an appointment for 1 hour (60 minutes), but need to do some 2 hours (120 minutes), so as not to change your entire schedule, or redo the same schedule twice, you can increase the duration of it.
Path:
Appointment Duration
Details:
Each period is equivalent to one time on your schedule.
For Premium subscribers, it is possible to increase the duration of a Type of Appointment.
Syncing with Google Calendar
Explanation:
Synchronizing with Google Calendar allows you to exchange information with Consultorio.me and vice versa. This way you can see the other appointments of the day in the application you want.
Path:
For sync: Settings Google Calendar Enable
To update: Agenda (Next to the Agenda date) Sync Google Calendar
Details:
The update button allows you to select where you want to share / update with the data from the other account
Consultorio.me Google
Appointments made at Consultorio.me will be updated in Google Calendar, if it has not been updated automatically
Google Consultorio.me
Schedules made in Google Calendar will be updated in Consultorio.me, it is necessary to update more often, as it is not done automatically.
3 - Reminders
How to customize and send WhatsApp / SMS messages
Explanation:
You can leave pre-defined and apply keywords to automatically fill in some fields of the message, such as patient name, professional name, professional credentials and even a confirmation link.
WhatsApp messages need to be sent manually, using the app on your mobile device or WhastAppWeb on your computer.
When pressing the send message button, the request to open your application will appear and the message already assembled will appear to send.
Path:
To Personalize: Settings
WhatsApp
Select ..
New
To Send: Patients
Patient Name
Message you want to send
OR
Scjediçe -> Patient Appointment
WhatsApp (Below the patient's name)
Message you want to send
Details:
To apply a keyword, just click on the one with the name of the data you want to fill in automatically.
If no keyword is included and the message is sent through the appointment screen, the scheduling date and time will be included.
The WhatsApp message format commands are:
- *Bold*
- _Italian_
- ~Strikethrough~
- `` `Monospace```
Birthday notifications
Explanation:
Birthday notifications, is a system used to always be connected to patients, interacting and congratulating them in a practical way. Remembering that it will only appear on the exact day the patient has his/her birthday.
Path:
Click on Notification Birthdays of the day and search for "Learn more" Confirm after checking the message settings Send to selected patient.
Key words:
birthday, birthday, remember birthday, congratulate.
4 - Organizing the Clinic
Adding professionals to the clinic
Explanation:
Adding professionals in the clinic is an exclusive feature of the Premium subscription and allows access to other professionals in the clinic. There are two possible profiles to add:
Professional Profile (With Appointments):
The user will have his own agenda.
Receptionist Profile:
The user will have receptionist access to all professional agendas
Patient Records Profile:
Only for receptionists who need access to the medical records, the recorded records were in the name of the selected professional.
Profile Medical Records All:
The user will be able to view all the medical records of all professionals in the clinic.
Financial Profile:
The user will be able to view reports and financial information.
If the profile Allows Changing Professionals is checked, the user will be able to see the financial information of other professionals as well.
Payment Profile:
User will be able to adjust/add/remove payments for patients.
Expenses Profile:
The user will be able to view/add expenses.
If the profile Allows Changing Professionals is checked, the professional will be able to see the expenses of other professionals as well.
Scheduling Profile:
The user can make/cancel appointments
If unchecked, the professional will only be able to view the appointments made.
Patient Profile:
The user will be able to view the patient record.
Patient Contact Profile:
The user will be able to view patient contact information (email, address, and phone number).
Change Settings Profile:
The user will be able to view and change the settings.
If you have the Allows Changing Professionals profile, you will be able to change the settings of other professionals as well.
Allow Choose Professionals:
The user will be able to view/change the schedules of other professionals.
When marked, the user will be able to select other professionals and have access to all the information of other professionals.
Member Enabled:
The user will be an active member in the system.
If you need to remove a user's access from the system (temporarily or permanently), you can use this option to keep your history accessible.
Important:
The configuration of profiles is done by clinic, if you have more than one registered clinic, you must configure this for each clinic.
Path:
Settings
members
This option is only available to the clinic's administrator user.
Details:
After filling in the professional's name and e-mail, press to add him to your clinic. The professional will receive an email with a password, where the login is the professional's own email
It is also possible, in the members area, to select what the professional in question can access to Records, Financial Reports, Payments, Expenses and if he is a professional with a schedule, if he can access other Profiles with a schedule
You can increase or decrease the number of professionals in your subscription at any time, making a new subscription at consultario.me/premium for the correct number of professionals or by contacting our support, by email or WhatsApp
Creating Patient records, Prescription, and Certificate
Explanation:
We offer resources for creating and storing Patient records, Prescription, and Certificate. These essential documents can be easily attached to patient profiles, providing instant and secure access to crucial information about medical history, health conditions, prescribed treatments, and patient instructions.
Pathway:
Settings Templates Medical Records, Prescription, or Medical Certificate
Details:
It is possible to customize the text of Medical Records, Medical Certificates, and Prescriptions using the commands displayed in the "Format Text" option.
To edit a template, simply select it, make the changes, and save.
Question and Anamnesis Forms
Explanation:
It is possible to create form templates to facilitate filling in information about the patient.
Path:
Settings -> Forms
Details:
When adding the form to the patient's record, he will follow the response type rule. And when it is edited it will be treated as a text format.
The types of responses are:
Yes or No: A box where only the option of yes or no can be selected
Short text: Short information with limited number of characters
Long text: More detailed information with a larger character limit
Multiple Choice: A box where only one option can be selected among several
Checkbox: A box where several options can be selected
Dropdown List: A list from which only one option can be selected
Accessing and Filling out Patient records
Explanation:
Patient records: The medical record is a detailed and confidential record of a patient's medical history in a healthcare institution. It contains information about diagnoses, treatments, tests, allergies, and other relevant information for the patient's medical care.
Prescription: A prescription is a document issued by a licensed physician or healthcare professional, prescribing medications for a patient. It provides accurate information about the medication, dosage, administration form, and instructions for the patient to follow during the treatment.
Certificate: A medical certificate is a document issued by a physician or healthcare professional confirming a patient's medical condition. It can be used to justify absences from work or school, providing information about the patient's inability to perform their activities due to medical reasons.
Pathway:
Patients or Appointments Green Button
Details:
It is possible to select one or more templates already created in the system to facilitate the filling out of information.
5 - Financial
Reports
Explanation:
There are some differences between the reports available in the basic version and in the Premium subscription.
The free subscription allows you to view the gross amount earned in that month, or day, the amounts that have already been paid by patients and the amounts that are still pending.
It is also possible to check the total of appointments made, if there were absences or cancellations, an average of which type of scheduling is most performed and also a graph showing which days of the week had the most appointments
Path:
Reports
Details:
To change the display date, just select the month and day from the two buttons at the top of the screen.
Premium Reports
Explanation:
With Premium subscription, you can view the gross and net amount, the amounts that have already been paid by the patients and the amounts that are still pending and the expenses on that day or month.
It is also possible to check the total of appointments made, if there were absences or cancellations, an average of which type of scheduling is most performed and also a graph showing which days of the week had the most appointments.
In addition, it is possible to print reports, Cancellations, Patients in Debt, Monitoring of patients, Transfer of professionals, among others.
Path:
Reports
Details:
The two buttons at the top of the screen, next to the print button, allow you to change the display date by selecting the month and day in both. And you can select the report you want to print, using the button below.
Analytic Reports
Explanation:
With the Premium subscription it is possible to issue various types of reports, they are used to check the progress, situation of patients, financial, or monitoring.
Path:
Reports
Details:
- Patient Follow-UP: Allows you to see which patients have been away from the clinic for so long. It can be seen from 14 days that the patient does not attend. Can be filtered by appointment type as well. You can, for example, see patients who have not been seen for more than 3 months.
- Absences: Shows how many absences you had in the month or on a specific day of that month.
- Cancellations: Shows how many cancellations there were in the month or on a specific day of that month. Remembering that deleted appointments are not listed as canceled
- Patients in Debt : Shows which patients are pending payment at the clinic and the total amount of the pending. The date shows when it was the day of the first pendency.
- Appointments by Type: Shows appointments for the month or day, separated by type. It is possible to check the totals for a type of care, which patients received that care and which day.
- Appointments by Professional: Displays all appointments for the day. If the professional does not have access to other professionals at the clinic, they will only see his own appointments.
- Revenue by Health Insurance: Separates the appointments by insurance, showing the billing for each insurance and the attendances made by it. It is possible to sort by payment date or appointment and can be done between the days defined by the user. You can also choose to view from a single insurance, or all.
- Productivity by Insurance: Displays separately the number of calls per insurance, separated by type, professional and insurance. It can also be filtered by day and month
- General Revenue and Expenses: Demonstration of all professional or clinic billing. It can be filtered by payment method, day and month.
- Professional Split: Demonstrates the appointments provided by the professional, those received and pending. At the end, it shows the percentage of the professional, the clinic and the total, for the appointments.
6 - Applications
How to download the application in your cell phone
Explanation:
The consultorio.me application is available for Android, iOS and can be used in your phone's browser, either through the alternative application.
Path:
Browser: https://consultorio.me
Details:
The video shows how to download the alternative application, which can be done through your browser.
If by any chance the option to add to your desktop does not appear, press the padlock next to the site name, select the site settings and select the option Clear data
How to use the app on your computer
Explanation:
Consultorio.me can be used by your computer's browser or by downloading the application.
Path:
Website: https://consultorio.me
Details:
The video shows how to download the application through the browser.
If the option does not appear for you, press the padlock next to the site name, select the site settings, and select the Clear data option
How to install the web app on iOS / iPhone / iPad
As an alternative to the Apple App Store app, you can use the alternative app.
Path:
- Open Safari
- Type "https://consultorio.me" in the address bar
- Click on the share icon
- Select "Add to Home Screen"
- Add
Details:
There you go, a shortcut has been created on the iOS screen, allowing you to use it just like the App Store application.
Keywords:
install, iOS, iPad, iPhone, alternative, web
Troubleshooting Google Drive
Make sure your Google Drive is full. (Drive full prevents writing new information). On this link you can view the drive and organize it by size for better viewing:
https://drive.google.com/drive/u/0/quota
Try turning Google Drive sync off and on again.
If the issue persists, you will need to remove Consultório permissions from your Google account and enable sync to accept the permissions again.
In this link it is possible to remove the Consultório permission so that it can request again: https://myaccount.google.com/permissions?continue=https://myaccount.google.com/security&pli=1
If your files are not showing up, check that the account used to connect to Google Drive is the same as the one used previously. The Google Drive account does not have to be the same email as the user on Consultorio.me
Keywords:
Google Drive, Problems, Drive, Google, patient files
https://consultorio.me/en/faq/troubleshooting-google-drive#info-215
Login with Google is not available anymore
This action will not erase or change any of your data saved in the app.
To create a password for your Google email click here.
https://consultorio.me/en/faq/login-with-google-is-not-available-anymore#info-217
What is a medium ticket?
Keywords:
Medium ticket, ticket
https://consultorio.me/en/faq/what-is-a-medium-ticket#info-225
How to delete the user account and all system data
Explanation:
In order to completely delete your user account, as well as all associated data, it's necessary to be logged into your account.
Path:
Settings More Settings Delete Account
Details:
After making this request, your account will immediately become inaccessible. The deletion process will be carried out in the coming days, resulting in the complete removal of your data from all of our records.
https://consultorio.me/en/faq/how-to-delete-the-user-account-and-all-system-data#info-239
How to use the API
You can find more information about the endpoints at https://api.consultoriome.com
What does the API do?
- Lists appointments for sending reminders.
- Allows confirming or canceling appointments.
- Lists birthdays for sending messages.
- Lists a professional's available schedules.
- Allows booking appointments.
What is required to use the API?
- You must be Premium to use the API.
- Enable API access in Settings / More Settings / API.
- Only the clinic’s administrator user can enable the API and view the keys.
- Enable Automate Patient Appointments to use scheduling features via API.
Where can I find the updated documentation?
- On the page https://api.consultoriome.com (in English).
Frequently Asked Questions
- You can obtain the access keys in Settings / More Settings / API.
- To generate the token, enter the ClientId and Secret keys (Basic Auth).
- To access the endpoints, generate a Token (
Bearer Token). - The token is valid for 24h and can be regenerated as many times as needed.
- To obtain the
{ProId}, access the/professionalsendpoint.
https://consultorio.me/en/faq/how-to-use-the-api#info-257
Will it always be free?
https://consultorio.me/en/faq/will-it-always-be-free#info-147
Is there a paid version?
For more information visit https://consultorio.me/premium
https://consultorio.me/en/faq/is-there-a-paid-version#info-148
All my data is gone, what happened?
Try with your other email accounts, if you still can't find it, let us know.
https://consultorio.me/en/faq/all-my-data-is-gone-what-happened#info-152
Can I assign a user as a receptionist to make appointments?
This functionality is available in the premium version.
For more information visit: https://consultorio.me/premium
https://consultorio.me/en/faq/can-i-assign-a-user-as-a-receptionist-to-make-appointments#info-162
Can I import contacts from my phone?
Can I import patients / clients from other systems?
A service fee may be charged, please contact us.
https://consultorio.me/en/faq/can-i-import-patients-clients-from-other-systems#info-167
The application is slow, unstable or has errors, what can I do?
https://consultorio.me/en/faq/the-application-is-slow-unstable-or-has-errors-what-can-i-do#info-168
Can I change my registration email?
The email should be sent to help@consultorio.me.
https://consultorio.me/en/faq/can-i-change-my-registration-email#info-170
Premium Subscription
The trial period is over, now what?
https://consultorio.me/en/faq/the-trial-period-is-over-now-what#info-187
I want to increase or decrease the number of professionals in my Premium Subscription, how do I do it?
Contact us through help@consultorio.me so that your subscription is changed to the number of professionals you want.
https://consultorio.me/en/faq/i-want-to-increase-or-decrease-the-number-of-professionals-in-my-premium-subscription-how-do-i-do-it#info-188
How do I cancel my subscription?
When requesting the cancellation you lose immediate access to all the functions available in the Premium Subscription, including access to other Clinics and other Professionals registered in your account.
Only payments made after the cancellation request are eligible for a refund.
If you just want to change the number of professionals or suspend your account please contact help@consultorio.me
https://consultorio.me/en/faq/how-do-i-cancel-my-subscription#info-189
How do I renew my subscription?
Renewing your subscription is the same procedure as doing a new one. Visit
consultorio.me/premium
Select the subscription period, the intermediary, the payment method and the number of licenses
https://consultorio.me/en/faq/how-do-i-renew-my-subscription#info-192
Safety
Where is the application data stored?
We use companies that are market leaders, such as Microsoft Azure and Amazon AWS, thus using their security infrastructure.
Information such as patient records are stored encrypted in the database.
https://consultorio.me/en/faq/where-is-the-application-data-stored#info-149
Is patient information kept confidential?
Patient information may be used for statistical purposes only and will not be provided to third parties.
Patient contact information will not be used for advertising or direct mail purposes.
https://consultorio.me/en/faq/is-patient-information-kept-confidential#info-150
Does this application comply with data protection laws?
https://consultorio.me/en/faq/does-this-application-comply-with-data-protection-laws#info-151
It's safe? Is there any risk of losing or having my data leaked?
We take the necessary measures like encryption and https connection for your security.
We have automatic backup of all information, in addition you can always do your personal backup using the data export tools on the application settings.
https://consultorio.me/en/faq/its-safe-is-there-any-risk-of-losing-or-having-my-data-leaked#info-153
Can I back up my data?
Use the option to backup / export your data in the settings area.
All your data is exported in a common format (Microsoft Excel). The backup will be available on site for 7 days, after the time ends, you will need to request it again.
https://consultorio.me/en/faq/can-i-back-up-my-data#info-156
Support
How does user support work?
Please be brief.
https://consultorio.me/en/faq/how-does-user-support-work#info-164
System Use
Why doesn't my confirmation link work on Whatsapp?
If the link is not "clickable":
For security reasons, WhatsApp does not allow links sent to people you haven't previously messaged to be clickable.
The link becomes clickable when the person adds your number to their contacts, confirms that your message is not SPAM, or interacts with you in some way.
You can solve this issue by asking the patient to add you to their contacts in order to confirm the appointment.
Another option is to start a conversation with the patient before sending the link.
If you see the message "The validity period of this link has expired":
Check the Link Validity setting under Settings / Messages and Reminders / Link Validity.
You can configure the expiration time of the confirmation link to prevent last-minute cancellations without prior contact from patients.
Keywords:
WhatsApp link, appointment confirmation link, page not loading, action not allowed
https://consultorio.me/en/faq/why-doesnt-my-confirmation-link-work-on-whatsapp#info-195
How to view the patient's history?
To view a patient's history go to Patients, select the patient you want to view the history, press the "..." button and select history.
It is important to remember that this is an exclusive premium subscription feature
https://consultorio.me/en/faq/how-to-view-the-patients-history#info-202
How do I get a spreadsheet with all my patients?
Just use the "Files / Export" option in the settings area.
Within 48 hours your backup will be available for download in the same area.
https://consultorio.me/en/faq/how-do-i-get-a-spreadsheet-with-all-my-patients#info-203
How do I get a spreadsheet with all payments for the year?
Just use the "Files / Export" option in the settings area.
Within 48 hours your backup will be available for download in the same area, in this backup you will find all your payment details for the year
https://consultorio.me/en/faq/how-do-i-get-a-spreadsheet-with-all-payments-for-the-year#info-204
Is it possible to create a QR Code for the self-scheduling page?
After that, you will be able to view the QR Code for your profile.
This code can be used for you to print, create flyers, place at the reception of your establishment or anywhere you can promote your services.
Keywords:
QR Code, Code, qrcode
https://consultorio.me/en/faq/is-it-possible-to-create-a-qr-code-for-the-self-scheduling-page#info-222
How to use Indicators and Exam Results
The functionality of Indicators is used to clearly and tabularly monitor the results of exams, tests, and so on.
The functionality can be used for any type of monitoring that is possible with numerical values.
For example:
Laboratory Exams:
- HEMOGLOBIN (g %)
- FOLIC ACID (ng/ML)
- LDL-CHOLESTEROL (mg/dL)
- WAIST (cm)
- TORSO (cm)
- ARM (cm)
- LEG (cm)
- BODY FAT (%)
- PHYSICAL EVALUATION
- RESPIRATORY TESTS
- CARDIAC TESTS
The indicators will be displayed in a tabular form in the patient's record.
It is possible to save the names of indicators to facilitate filling them out.
This option is located in Settings Templates Indicators
Keywords:
patient record, results, table, laboratory exams, monitor, patient's profile
https://consultorio.me/en/faq/how-to-use-indicators-and-exam-results#info-236
Digitized signature for documents and receipts
It is possible to add an illustrative signature to be automatically included in your prints and PDFs.
Path:
Settings / Professional Information / Illustrative Signature
Necessary:
- Thick tip pen
- Blank sheet of paper without lines or wrinkles
- Flat surface
- Well lit place
Instructions:
- Make your signature in the center of the page
- Place the sheet on a flat surface
- Take a photo from above as close as possible and without leaving a shadow
- Use your phone's photo editing tool
- Use the crop option and leave only the signature part of the image
- The result should be similar to the example below.
Original photo: (cropped)
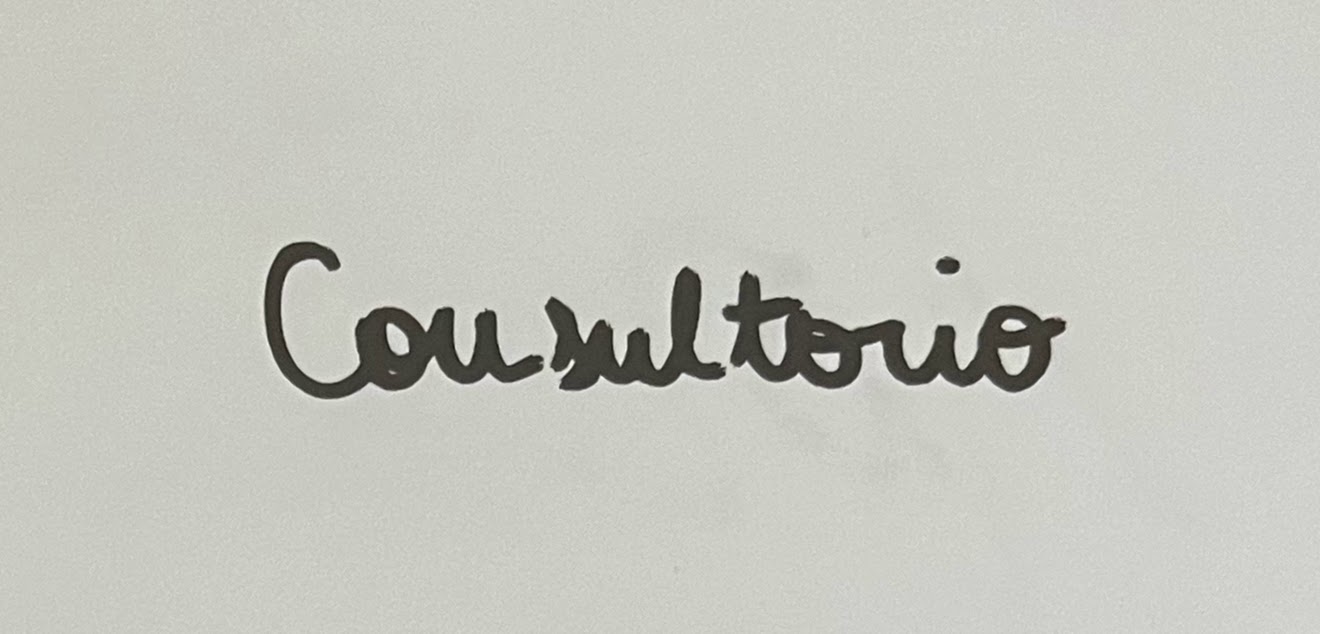
Processed image:

The image will be processed automatically when added, now you can add your signature to printed documents using the option on the icon.
Important:
This signature will only be used for illustrative purposes and has no legal validity nor is it recognized as a digital signature for recipes.
https://consultorio.me/en/faq/digitized-signature-for-documents-and-receipts#info-242
How to issue a spreadsheet in messenger
Explanation:
A spreadsheet containing the name and number can serve as an efficient tool for organizing, analyzing, and managing information.
Path:
Messenger
Select group, message, and date.
After confirming, at the bottom next to the button, you will find the spreadsheet download icon .
https://consultorio.me/en/faq/how-to-issue-a-spreadsheet-in-messenger#info-245
Activating and customizing the email reminder
Explanation:
An email reminder for an appointment serves to alert and reinforce the memory of a future appointment or commitment, helping to ensure that the person is aware of the date, time, and relevant details of the appointment. This facilitates planning and organization, reducing the risk of forgetting and improving punctuality for appointments.
Path:
Settings Reminder Messages Automatic E-mail (To enable or disable) and Email Text (to customize the text).
https://consultorio.me/en/faq/activating-and-customizing-the-email-reminder#info-248
Resolving Issues with Sending WhatsApp Reminders
If the message is not properly attached to the reminder, check the following points:
If you have never had a prior conversation with the patient, it is necessary to send a message first. This activates the conversation channel and allows the system to send the reminder correctly.
Without closing WhatsApp, click "Start Conversation" again to force the message to be sent. This action usually resolves temporary failures in attaching the message to the reminder.
If the issue persists even after these steps, we recommend trying to send the message using another phone, computer, or even a different browser.
If the issue is related to the reminder confirmation link, you can consult this detailed guide to resolve the situation: https://consultorio.me/en/faq/why-doesnt-my-confirmation-link-work-on-whatsapp#info-195
Keywords: WhatsApp, reminder, sending, message, confirmation, error, patient
https://consultorio.me/en/faq/resolving-issues-with-sending-whatsapp-reminders#info-254
Can I use the application offline?
https://consultorio.me/en/faq/can-i-use-the-application-offline#info-154
Are there any usage limitations?
https://consultorio.me/en/faq/are-there-any-usage-limitations#info-155
Is it possible to send appointment reminders to patients?
To send SMS reminders you need to use your device's SMS functionality.
https://consultorio.me/en/faq/is-it-possible-to-send-appointment-reminders-to-patients#info-157
What platforms is the application available on?
https://consultorio.me/en/faq/what-platforms-is-the-application-available-on#info-159
Can I connect with my user on more than one device at the same time?
This functionality is available in the premium version.
For more information visit: https://consultorio.me/premium
https://consultorio.me/en/faq/can-i-connect-with-my-user-on-more-than-one-device-at-the-same-time#info-161
Is it possible for the app to automatically send reminders via WhatsApp and SMS?
Can the patient confirm or cancel his own appointment?
This functionality is available in the premium version.
For more information visit: https://consultorio.me/premium
https://consultorio.me/en/faq/can-the-patient-confirm-or-cancel-his-own-appointment#info-169