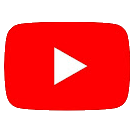Ajuda e Dicas
1 - Cadastro de Pacientes
Adicionando um novo paciente
Explicação:
Adicionar um paciente é um dos primeiros passos para iniciar seus agendamentos. Não há campos obrigatórios no cadastro do paciente, permitindo-lhe adicionar livremente os dados que considerar mais relevantes para sua agenda.
Caminho:
Pacientes
Detalhes:
Além disso, é possível adicionar pacientes diretamente pela tela da agenda, uma vez que o mesmo botão de adição está disponível nessa tela. Para editar um paciente, basta clicar em seu nome, tanto na tela de pacientes quanto na tela de agendamento.
Adicionando foto ao cadastro do paciente
Explicação:
Existem duas maneiras de incluir uma foto do paciente: capturando uma imagem diretamente pela câmera do seu dispositivo , ou carregando uma foto já existente em seu dispositivo .
Caminho:
Pacientes Nome do Paciente ou (para capturar a foto com a câmera) ou (para carregar uma foto existente).
Detalhes:
Caso queira atualizar a foto do paciente, repita o mesmo processo, e a nova foto será substituída automaticamente pela imagem atual.
Adicionando arquivos ao prontuário do paciente
Explicação:
Para começar, é necessário possuir uma conta Google, que proporcionará acesso ao Google Drive. Uma conta no Google Drive é gratuita e permite armazenar até 15GB de dados.É viável anexar arquivos de imagem, bem como formatos como .pdf, .docx, .xlsx, entre outros. Nota importante: Arquivos que não sejam imagens serão baixados para o seu dispositivo em vez de serem abertos diretamente no sistema.
Caminho:
Pacientes Nome do Paciente Arquivos
Detalhes:
Lembre-se de que é necessário fazer login na sua conta Google e autorizar o uso do Google Drive.
Há um limite de 8MB por arquivo, portanto, arquivos maiores não podem ser anexados. Se desejar adicionar arquivos maiores, considere reduzir a qualidade usando programas apropriados ou ajustando as configurações do dispositivo que está criando o arquivo.
Adicionando telefones internacionais
Explicação:
Ao lidar com pacientes que possuam números de telefone internacionais, é essencial adicionar o código de Discagem Direta Internacional (DDI) e o código de Discagem Direta a Distância (DDD) para estabelecer contato por meio do nosso sistema (WhatsApp ou SMS). Para isso, acrescente o sinal de adição (+) antes do número de telefone.
Caminho:
Pacientes Nome do Paciente
Detalhes:
Pressione o sinal de adição (+) duas vezes para que ele seja exibido pela primeira vez. Após essa etapa inicial, ao atualizar o número de telefone do paciente, você só precisará inseri-lo uma vez. Esse procedimento é necessário para configurar que o paciente possui um número internacional registrado.
Lembre-se de clicar no botão X ao lado do telefone antes de digitar o sinal de adição (+).
Unificando pacientes
Explicação:
A função de unificação possibilita combinar dois cadastros do mesmo paciente em um único registro, evitando duplicações no sistema.
Caminho:
Pacientes Menu "..." Unificar
Detalhes:
A unificação de pacientes está disponível somente para o usuário administrador.
O sistema sempre manterá o código mais baixo durante o processo de unificação, independentemente de qual cadastro de paciente você abriu para efetuar a unificação.
É importante observar que somente os arquivos do Google Drive precisam ser copiados manualmente. Os demais dados serão transferidos automaticamente após a unificação.
2 - Organizando a Agenda
Agendando uma consulta
Explicação:
Fazer o agendamento de uma consulta é a funcionalidade principal do nosso sistema, assim você pode ter controle dos seus horários e dos seus trabalhos realizados ao longo do mês.
Na tela de agendamento, preencha o nome do Paciente e selecione o cadastro que deseja agendar ou aperte o para adicionar um novo paciente e agenda-lo de imediato.
Caminho:
Agenda Horário que Deseja fazer o Agendamento
Detalhes:
É possível editar o Valor da consulta no botão , ao lado do valor. Você conseguirá adicionar descontos colocando o sinal de "-" na frente do valor, alterar formas de pagamento e fazer observações sobre os pagamentos.
Confira algumas ações que você pode fazer com seu agendamento no botão , como repetir para outros dias e aumentar a duração.
E não se esqueça de pressionar o botão para salvar o agendamento ou qualquer alteração
Tipos de agendamento
Explicação:
Os tipos de agendamento são identificadores para você saber por qual processo o paciente está agendado, é possível alterar e adicionar novos tipos de agendamento, podendo alterar o valor e a cor de identificação daquele tipo de agendamento.
Caminho:
Configurações Tipos
Detalhes:
É necessário pressionar o botão de entre a alteração e adição de um Tipo de agendamento.
Para editar um Tipo de agendamento, basta clicar nele e a informação irá aparecer na parte de cima da tela de Tipos, se preencher diretamente, ele irá adicionar um novo tipo ao salvar.
É possível remover um Tipo de agendamento pressionando o ao lado do valor.
Apenas assinantes Premium conseguem aumentar a duração de um Tipo de agendamento, aumentando o tempo que aquele atendimento ocupa na agenda
Como adicionar profissionais, recepcionistas e configurar permissões de usuários
Explicação:
Adicionar profissionais na clínica é uma função exclusiva de assinatura Premium e permite dar acesso a demais profissionais da clínica.
Caminho:
Configurações
Membros (Gerenciar Usuários).
Essa opção está disponível apenas para o usuário administrador da clínica.
Detalhes:
Após preencher o nome e o e-mail do profissional, pressione o ícone para adicioná-lo à sua clínica. O profissional receberá um e-mail contendo uma senha de acesso, sendo o login o próprio e-mail cadastrado.
Na área de membros, é possível configurar as permissões do profissional, permitindo acesso a Prontuários, Relatórios Financeiros, Pagamentos, Despesas, e, se for um profissional com agenda, verificar se ele pode acessar outros Perfis com agenda.
É possível aumentar ou diminuir a quantidade de profissionais em sua assinatura a qualquer momento. Para isso, faça uma nova assinatura em consultorio.me/premium com a quantidade correta de profissionais ou entre em contato com nosso suporte, por e-mail ou WhatsApp.
A configuração de perfis é específica para cada clínica. Se você possui mais de uma clínica cadastrada, deve realizar essa configuração individualmente para cada uma.
Perfil Profissional (Com Agenda):
O usuário terá uma agenda própria.
Perfil Recepcionista:
O usuario terá acesso de recepcionista à todas as agendas de profissionais.
Não há cobrança extra para usuários recepcionistas, é possível adicionar quantos forem necessários.
Para fins de histórico, o ideal é que cada pessoa tenha um usuário.
Perfil Prontuários:
Apenas para recepcionistas que precisam ter acesso aos prontuários, os registros gravados ficaram em nome do profissional selecionado.
Perfil Prontuários Geral:
O usuário conseguirá visualizar todos os prontuários de todos os profissionais da clinica.
Perfil Financeiro:
O usuário poderá visualizar os relatórios e informações financeiras.
Se o perfil Permite Trocar Profissional estiver marcado, o usuário conseguirá ver as informações financeiras de outros profissionais também.
Perfil Relatórios:
A opção "relatórios" ficará disponivel para o usuário.
Perfil Pagamento:
O usuário poderá ajustar/adicionar/remover os pagamentos para pacientes.
Perfil Despesas:
O usuário conseguirá visualizar/adicionar as despesas.
Se o perfil Permite Trocar Profissional estiver marcado, o profissional conseguirá ver as despesas de outros profissionais também.
Perfil Agendamento:
O usuário consegue realizar/cancelar agendamentos
Se desmarcado o profissional conseguirá apenas visualizar os agendamentos realizados.
Perfil Pacientes:
O usuário conseguirá visualizar o cadastro de pacientes.
Perfil Contato de Pacientes:
O usuário conseguirá visualizar as informações de contatos dos pacientes (E-mail, endereço e telefone).
Perfil Configurações:
O usuário conseguirá visualizar e alterar as configurações.
Se tiver o perfil Permite Trocar Profissional, conseguirá alterar as configurações de outros profissionais também.
Perfil Trocar Profissional:
O usuário conseguirá visualizar/alterar as agendas de outros profissionais.
Quando marcado, o usuário poderá selecionar outros profissionais e ter acesso à todas as informações dos outros profissionais.
Membro ativo:
O usuário será um membro ativo no sistema.
Se necessário remover o acesso de um usuário do sistema (de forma temporária ou definitiva), pode usar essa opção para manter seu histórico acessível.
Mudando horário do agendamento
Explicação:
É possível mudar o horário de um agendamento a qualquer momento. Independente da sua assinatura, existem duas formas de fazer. Após abrir a tela de agendamento, pressione na data e no horário que fica no cabeçalho da tela, um calendário irá se abrir, você pode tanto selecionar a data do agendamento, quanto escrever manualmente.
A outra forma é seguindo o caminho abaixo.
Caminho:
Agendamento Alterar data/hora
Mais de um agendamento no mesmo horário
Explicação:
Com a assinatura Premium é possível agendar mais de um paciente no mesmo horário
Caminho:
Agendamento Agendar Mais
Detalhes:
Cada período ocupa um horário a mais na sua agenda. E os agendamentos irão aparecer na ordem em que forem adicionados
Como repetir um agendamento
Explicação
É possível fazer a consulta se repetir, por dias específicos, Diariamente, Semanalmente, Quinzenalmente e Mensamente.
Caminho:
Agendamento Repetir
Detalhes:
Repetir um agendamento com valor, fará com que o valor se repita no relatório. É recomendado que se for repetir como retorno, faça sem o tipo de consulta marcado.
Como aumentar a duração de uma consulta
Explicação
É possível fazer a sua consulta durar mais do que apenas o horário que você define para suas consultas. Por exemplo, se você faz consulta de 1hora (60 minutos), mas precisa fazer alguma de 2horas (120 minutos), para não alterar toda a sua agenda, ou refazer o mesmo agendamento duas vezes, você pode aumentar a duração dela.
Caminho:
Agendamento Duração
Detalhes:
Cada período, equivale a um horário da sua agenda.
Para assinantes Premium, é possível aumentar a duração de um Tipo de Consulta.
Como sincronizar com a Agenda do Google
Explicação:
A sincronização com a Google Agenda permite trocar informações com o Consultorio.me e vice-versa. Desta forma é possível ver os demais compromissos do dia no aplicativo que desejar.
Caminho:
Para sincronização: Configurações Google Agenda Ativar
Para atualizar: Agenda (Ao lado da data da Agenda)
Detalhes:
O botão para atualizar permite para que você selecione onde deseja compartilhar / atualizar com os dados da outra conta
Os agendamentos feitos em Consultorio.me serão atualizados no Google Agenda automaticamente.
Agendamentos feitos no Google Agenda não serão atualizados no Consultorio.me, estes agendamentos são necessários realiza-los manualmente, pois não é feito de forma automática.
A sincronização pode demorar até 10 minutos para aparecer na agenda do Google.
É possível escolher em qual agenda sincronizar no google:
Google Consultorio.meAo contrario ainda não é possivel.
Configurando o auto agendamento
Explicação:
Ofereça aos seus pacientes a possibilidade de marcar seus próprios agendamentos por meio de uma página de apresentação dedicada.
Essa página pode incluir instruções pós-agendamento e apresentar um resumo profissional, detalhes dos serviços oferecidos, orientações de pagamento e convênios aceitos. Você também pode disponibilizar seus contatos no WhatsApp, Facebook e Instagram.
Caminho:
Configurações Configurar Auto Agendamento
Detalhes:
Compartilhe facilmente essa página com seus pacientes copiando o link localizado acima da apresentação, acessível por meio do botão . Lembre-se de personalizar o nome no link, garantindo sua singularidade.
Os agendamentos feitos por meio do Auto Agendamento aparecerão em sua agenda, porém requerem confirmação.
- Ativar:
Este é o local onde você pode ativar/desativar a função do auto agendamento. - Semanas:
Configure o número de semanas disponíveis para que os pacientes possam visualizar agendamentos futuros. - Tempo limite:
Defina o limite de tempo para os pacientes solicitarem agendamentos. - Tema:
Escolha o tema que será usado para decorar o seu perfil de autoagendamento. - Link:
Este é o link que os pacientes podem usar para acessar o seu perfil de autoagendamento.
Link para: Escolha se os pacientes verão diretamente o perfil do profissional ou uma aba da clínica para escolher um profissional. - Apresentação:
Utilize este espaço para compartilhar informações sobre você e suas experiências profissionais. Você pode formatar o texto de maneira a torná-lo mais acessível e informativo para seus pacientes. - Tipos de agendamento:
Liste os tipos de agendamentos que ficarão disponiveis para o paciente visualizar e escolher. - Serviços oferecidos:
Exiba e explique os serviços que você oferece em detalhes. - Orientações:
Orientações sobre Pagamentos: Forneça orientações sobre como os pacientes podem pagar e as opções de pagamento disponíveis. É possivel também adicionar um link externo para as cobranças.
Orientações sobre Planos de Saúde: Informe os pacientes sobre os planos de saúde com os quais você ou sua clínica têm parceria.
Instruções Pós-Agendamento: Crie uma mensagem que os pacientes poderão visualizar após terem solicitado um agendamento. - Exibição:
Exibir Endereço: Ative ou desative a exibição do endereço do seu consultório. Ao ativar será colocado um link do Google Maps de acordo com o endereço cadastrado na clínica.
Exibir Logo: Ative ou desative a exibição do logotipo da sua clínica. - Redes Sociais e Integrações:
Instagram/Facebook/WhatsApp: Adicione suas redes sociais e elas serão exibidas em seu perfil.
QR Code: É um código de barras que armazena as informações de sua página que podem ser lidas por smartphones para facilitar o acesso.
Código HTML para seu site e Selecionar o Profissional: É o código de programação do seu perfil de auto agendamento ou seleção de profissionais para ser estruturado em sua página ou site pessoal.
Como aceitar um Auto Agendamento
Explicação:
Um Auto Agendamento pode ser aceito ou descartado. É possível verificar se o paciente em questão já está em seu cadastro de pacientes ou se é um paciente novo.
Caminho:
Para aceitar um Auto Agendamento, siga estas etapas:
Agenda
Detalhes:
Para aceitar ou descartar um Auto Agendamento, basta selecionar o agendamento marcado como "#Auto Agendamento". Você verá o nome do paciente, seu telefone, e-mail e as opções de descartar e aceitar.
Ao aceitar o paciente, ele estará selecionado para um agendamento normal.
Criando convênios no sistema
Explicação:
Convênio é uma forma de ajustamento entre partícipes para a realização de interesse comum, mediante mútua colaboração.
Caminho:
Para criar os convênios no sistema, siga este caminho:
Configurações Registro (Convênios).
Detalhes:
Nesta opção, basta preencher os campos com os dados do convênio e clicar em "Salvar" para registrar as informações no sistema.
Criando os procedimentos no sistema
Explicação:
Esta seção descreve o processo de criação de procedimentos dentro do sistema. Os procedimentos são ações ou etapas específicas que podem ser configuradas e registradas no sistema para diferentes fins.
Caminho:
Para criar procedimentos vinculados a cada convênio, siga este caminho:
Configurações Registro (procedimentos/produtos).
Detalhes:
Dentro dessa opção, você terá a capacidade de realizar as seguintes ações:
- Selecionar um convênio já existente ou optar por deixar a opção de convênio em branco, caso o procedimento não esteja vinculado a nenhum convênio específico.
- Adicionar o nome do procedimento/produto.
- Inserir um código exclusivo para identificação do procedimento.
- Especificar o valor associado ao procedimento.
- Por fim, clique em "Salvar" para confirmar e registrar as configurações do procedimento no sistema.
Adicionando formas de pagamento
Explicação:
As formas de pagamento são identificadores para uma melhor organização sobre os métodos de pagamento realizados por seus pacientes.
Caminho:
Configurações Formas de pagamento
Detalhes:
É necessário pressionar o botão de entre a alteração e adição de uma forma de pagamento.
Para editar uma forma de pagamento, basta selecioná-la, realizar a alteração e salvar.
Ao marcar a caixa de seleção ao lado do X, o pagamento marcado se tornará a forma de pagamento padrão do sistema.
3 - Lembretes
Como criar e enviar um e-mail de lembrete
Explicação:
Os e-mails de lembrete são e-mails pré-definidos que podem ser enviados para os pacientes confirmarem, serem avisados de documentos, ou apenas para lembrarem da consulta. Para funcionar, é necessário que o e-mail do paciente esteja correto no cadastro dele. Por padrão o e-mail irá conter o nome do paciente, a data e o horário do agendamento. Além do nome do profissional que fará o atendimento.
Caminho:
Para personalizar: Configurações
Para enviar: Agendamento
E-mail Lembrete
Detalhes:
Ao ativar a Confirmação por Link irá enviar um botão que irá confirmar a presença do paciente ao ser clicada.
Ao ativar o E-mail Automático a mensagem do lembrete será enviada automaticamente no momento que a consulta for feita. Mas não impede de fazer o envio manual depois.
Como personalizar e enviar lembretes por WhatsApp ou SMS
Explicação:
Os lembretes de WhatsApp / SMS são mensagens que você pode deixar pré-definidas e aplicar palavras-chaves para preencher alguns campos da mensagem automaticamente, como nome do paciente, nome do profissional, credenciais do profissional e até link de confirmação.
Os envios dos lembretes atualmente é necessário serem realizados manualmente, usando a aplicativo no seu dispositivo móvel ou o WhastAppWeb em seu computador.
Ao pressionar o botão de enviar a mensagem, a solicitação de abrir o seu aplicativo irá aparecer e a mensagem já montada irá aparecer para enviar.
Caminho:
Para Personalizar ou criar um novo lembrete: Configurações
WhatsApp
Selecione...
Nova Ou selecione o lembrete que deseja modificar.
Para Enviar o lembrete: Pacientes
Nome do Paciente
Mensagem que deseja enviar
Também é possivel desta maneira:
Agenda Agendamento do Paciente
WhatsApp (Abaixo do nome do paciente)
Mensagem que deseja enviar
Detalhes:
Lembrando que é necessario que o paciente esteja com o campo do número principal preenchido no cadastro
Adicionar link para formulário: Caso tenha algum formulário que deseje enviar como lembrete, é necessário seleciona-lo nesta opção:
Titulo: Nesta opção você adicionará um titulo para o lembrete que ficará disponivel para o profissional visualizar quando for selecionar:
Texto: Nesta opção você adicionará o texto que sairá no lembrete para o paciente.
Para aplicar uma palavra chave, basta clicar na que possua o nome do dado que deseja ser preenchido automaticamente.
Os comandos de edição de mensagem do WhatsApp são:
- *Negrito*
- _Itálico_
- ~Taxado~
- ```Monoespaçado```
Caso o problema esteja relacionado ao envio do lembrete, você pode consultar este guia detalhado para resolver a situação: https://consultorio.me/pt/faq/resolvendo-problemas-com-o-envio-de-lembretes-de-whatsapp#info-251
Como enviar mensagens em lote pelo WhatsApp
Explicação:
O mensageiro é uma funcionalidade que facilita o envio de mensagens em lote. É possível enviar mensagens apenas pelo WhatsApp
Caminho:
Mensageiro
Detalhes:
WhatsApp: O mensageiro cria uma lista de envio e então os envios devem ser realizados um por um. É recomendado que se utilize o aplicativo do WhatsApp para computador.
É possível enviar lembretes de consulta, aniversário, formulários de anamnese, formulário pós consulta e etc.
É necessario que o paciente esteja com o campo do número principal preenchido no cadastro
Notificações de aniversariantes
Explicação:
Notificações de aniversariantes, é um sistema usado para estar sempre conectado aos pacientes, interagindo e parabenizando-os de forma prática. Lembrando que só irá aparecer exatamente no dia em que algum paciente fizer aniversário.
Caminho:
Clicar em Notificação aniversariantes do dia e procurar por "Saiba mais" confirmar após conferir as configurações da mensagem Enviar para o paciente selecionado.
Palavras chave:
aniversario, aniversariante, lembrar aniversario, parabenizar.
Como enviar lembretes por WhatsApp ou SMS pela versão gratuita
O texto da mensagem padrão será montado de utilizando o nome do profissional, data/hora do agendamento e nome do paciente.
Para que o botão do WhatsApp ou SMS apareça no agendamento, é necessário incluir o telefone do paciente no primeiro campo de telefone.
Se for um número de outro país, você pode adicionar o telefone digitando o número completo incluindo o sinal de "+" e o código do país.
Também é possível personalizar o texto dessa mensagem utilizando diversas palavras chaves, essa opção fica disponível em Configurações/WhatsApp ou Configurações/SMS, mas para personalizar as mensagens é necessário ser Premium.
Pela versão Premium também é possível criar diversos modelos de mensagem personalizados (lembrete, cobrança, aniversário, formulários e etc.). Caso tenha problemas relacionado ao link de confirmação do lembrete, você pode consultar este guia detalhado para resolver a situação: https://consultorio.me/pt/faq/por-que-meu-link-de-confirmacao-do-whatsapp-nao-funciona
Caso tenha problema relacionado ao envio do lembrete, você pode consultar este guia detalhado para resolver a situação: https://consultorio.me/pt/faq/resolvendo-problemas-com-o-envio-de-lembretes-de-whatsapp#info-251
4 - Prontuário
Criando modelos de Prontuário, Receituário e Atestado
Explicação:
Oferecemos recursos para criação e armazenamento de modelos de Prontuários, Atestados e Receituários. Esses documentos fundamentais podem ser facilmente anexados aos perfis dos pacientes, proporcionando acesso instantâneo e seguro a informações cruciais sobre histórico médico, condições de saúde, tratamentos prescritos e orientações para os pacientes.
Caminho:
Configurações Modelos Prontuários, Receituário ou Atestado
Detalhes:
É possível personalizar o texto dos Prontuários, Atestados e Receituários utilizando os comandos exibidos na opção "Formatar texto".
Para editar um modelo, basta seleciona-lo, realizar a alteração e salvar.
Criando um gráfico de crescimento
Explicação:
É possível gerar um gráfico de crescimento para crianças e jovens ao registrar seus sinais vitais. Essa opção está disponível somente para pacientes com idade inferior a 20 anos. Os dados são armazenados e organizados pela data de registro (que pode ser modificada no canto superior direito da página).
Você tem a capacidade de organizar o gráfico por altura, peso e IMC.
Caminho:
Pacientes Nome do Paciente Sinais Vitais (Para preenchimento) ou Crescimento (Para visualizar o gráfico)
Detalhes:
Ajuste a data clicando na data atual e inserindo a nova data desejada. Lembre-se de que inserir uma data incorreta exigirá a exclusão dos dados e a reentrada das informações.
Os gráficos de crescimento são gerados a partir dos dados fornecidos pelo CDC (Centers for Disease Control and Prevention) e pela OMS (Organização Mundial da Saúde).
A seção de sinais vitais também permite o acompanhamento de outros indicadores, como temperatura, pulso e uma escala de dor.
Como visualizar o histórico de alterações de um prontuário
Explicação:
É possível visualizar o histórico de mudanças de um prontuário. Não apenas isso, como também baixar em .pdf ou imprimir um prontuário e todas as mudanças feitas. É uma boa alternativa para clinicas que fazem evoluções e verificar se houve ou não alterações naquele prontuário
Caminho:
Pacientes Nome do Paciente Prontuários Prontuario que deseja visualizar
Detalhes:
Para baixar em .pdf basta pressionar o botão com
E para imprimir o botão com
Se você precisar de um histórico completo com TODOS os registros de prontuário de um paciente, é possível obter através da opção "..." dentro do cadastro de pacientes.
Formulários de Perguntas e Anamneses
Explicação:
É possível criar modelos de formulários para facilitar o preenchimento de informações sobre o paciente.
Caminho:
Configurações - > Formulários
Detalhes:
Ao adicionar o formulário ao cadastro do paciente ele irá seguir a regra do tipo de resposta. E ao ser editado será tratado como formato de texto.
Os tipos de respostas são:
Sim ou Não: Uma caixa onde apenas a opção de sim ou não pode ser selecionada
Texto curto: Informação curta com número limitado de caracteres
Texto longo: Informações mais detalhadas com um limite maior de caracteres
Múltipla Escolha: Uma caixa onde apenas uma opção pode ser selecionada entre várias
Caixa de Seleção: Uma caixa onde várias opções podem ser selecionadas
Lista Suspensa: Uma lista onde apenas uma opção pode ser selecionada
Palavras chave:
anamnese, pós-consulta, pré-consulta, compartilhar, enviar formulário, questionário, forms
Receituário de Controle
Explicação:
Receituário de Controle é um receituário com controle de vias para farmácias de medicamentos controlados.
Caminho:
Na impressão de um receituário, clicar no ícone para mudar para o Receituário de Controle
Formulários - Como enviar pelo WhatsApp ou SMS para os pacientes responderem
Explicação:
Os formulários permitem a formalização das comunicações, o registro e o controle das atividades, agilizando o tempo e priorizando o melhor para o paciente.
Caminho:
Em configurações, acessar WhatsApp criar nova ou selecionar mensagem, escolher o formulário que deseja compartilhar e ajustar o texto da mensagem.
Você pode enviar a mensagem com o link para o paciente diretamente pela agenda ou cadastro do paciente.
As respostas do paciente serão registradas junto com suas fichas de prontuário, inclusive as respostas de consentimento/termos.
Mais informações sobre o que é e como adicionar a opção "Termos/Consentimentos"Palavras chave:
anamnese, pós-consulta, pré-consulta, compartilhar, enviar formulário, questionário, sms
Acessando e preenchendo o prontuário do paciente
Explicação:
Prontuário: O prontuário é um registro detalhado e confidencial da história clínica de um paciente em uma instituição de saúde. Ele contém informações sobre diagnósticos, tratamentos, exames, alergias e outras informações relevantes para o cuidado médico do paciente.
Receituário: Um receituário é um documento emitido por um médico ou profissional de saúde licenciado, prescrevendo medicamentos para um paciente. Ele contém informações precisas sobre o medicamento, a dosagem, a forma de administração e as instruções para o paciente seguir durante o tratamento.
Atestado: Um atestado é um documento emitido por um médico ou profissional de saúde que confirma a condição médica de um paciente. Ele pode ser usado para justificar faltas no trabalho ou na escola, fornecendo informações sobre a incapacidade do paciente de cumprir suas atividades devido a razões médicas.
Caminho:
Pacientes ou agendamento Botão verde
Detalhes:
É possivel selecionar um ou mais modelos já criado no sistema para facilitar o preenchimento das informações
O que é e como adicionar a opção "Termos/Consentimentos" nos Formularios
Explicação:
Os consentimentos/termos são fundamentais para estabelecer um entendimento claro entre profissionais de saúde e pacientes, abordando questões éticas, legais e de privacidade. Através dessa funcionalidade, é possível criar e armazenar termos personalizados, garantindo que os pacientes compreendam e concordem com as práticas médicas e os processos específicos relacionados ao seu tratamento.
Caminho:
Configurações Formulários Selecionar ou criar um formulário Consentimentos/Termos
Detalhes:
A inclusão da opção "Consentimentos/Termos" em formulários, permite aos profissionais de saúde adicionar termos específicos aceitos pelos pacientes. As respostas são registradas de forma segura no prontuário, facilitando a administração transparente das informações relacionadas a consentimentos e termos acordados, contribuindo para uma gestão eficaz da documentação médica.
Como criar um formulário no sistemaPalavras chave:
Consentimento, Termos
5 - Financeiro
Relatórios Gerais
Explicação:
Existem algumas diferenças entre os relatórios disponíveis da versão básica e na assinatura Premium.
A assinatura gratuita permite visualizar o valor bruto ganho naquele mês, ou dia, os valores que já foram pagos pelos pacientes e os valores que ainda estão pendentes.
Também é possível verificar o total de agendamentos feitos, se teve faltas ou cancelamentos, uma média de qual tipo de agendamento é mais realizado e também um gráfico mostrando quais dias da semana tiveram maior número de agendamentos
Caminho:
Relatórios
Detalhes:
Para alterar a data de visualização, basta selecionar o mês e o dia nos dois botões no topo da tela.
Relatórios Premium
Explicação:
Com assinatura Premium, pode visualizar o valor bruto e liquido, os valores que já foram pagos pelos pacientes e os valores que ainda estão pendentes e as despesas realizadas naquele dia ou mês.
Também é possível verificar o total de agendamentos feitos, se teve faltas ou cancelamentos, uma média de qual tipo de agendamento é mais realizado e também um gráfico mostrando quais dias da semana tiveram maior número de agendamentos.
Além disso, é possível fazer impressão de relatórios, de Cancelamentos, Pacientes em Debito, Acompanhamento de pacientes, Repasse dos profissionais, entre outros.
Caminho:
Relatórios
Detalhes:
Os dois botões no topo da tela, ao lado do botão de impressão, permite alterar a data de visualização, selecionando o mês e o dia nos dois. E é possível selecionar o relatório que deseja emitir uma impressão, no botão abaixo.
Relatórios Analíticos e Gerenciais
Explicação:
Com a assinatura Premium é possível emitir vários tipos de relatórios, eles servem para verificar o andamento, verificar situação dos pacientes, seja financeira, ou de acompanhamento.
Caminho:
Relatórios
Detalhes:
- Acompanhamento de Pacientes: Permite visualizar quais pacientes estão a tanto tempo sem vir a clínica. Pode ser visto a partir de 14 dias que o paciente não comparece. O acompanhamento pode ser filtrado por tipo de agendamento também. Você pode, por exemplo, ver pacientes que não fazem consulta a mais de 3 meses.
- Ausências: Mostra quantas ausências se teve no mês ou em um dia especifico daquele mês.
- Cancelamentos: Mostra quantos cancelamentos tiveram no mês ou em um dia especifico daquele mês. Lembrando que agendamentos apagados não constam como cancelados
- Pacientes em Debito: Mostra quais pacientes tem pendencia de pagamento na clínica e o valor total da pendencia. A data demonstra quando foi o dia da primeira pendencia.
- Agendamentos por Tipo: Mostra os agendamentos do mês ou dia, separados pelo tipo. É possível verificar os totais de um tipo de atendimento, quais pacientes fizeram aquele atendimento e qual dia.
- Agenda do Dia Geral: Mostra todos os agendamentos do dia. Se o profissional não tiver acesso a outros profissionais a clínica, ele verá apenas os seus agendamentos.
- Faturamento por Convenio: Separa os agendamentos por convenio, mostrando o faturamento de cada convenio e os atendimentos feitos por ele. É possível ordenar por data de pagamento ou agendamento e pode ser feito entre os dias definidos pelo próprio usuário. Também pode escolher visualizar de um único convenio, ou todos.
- Produtividade por Convenio: Mostra separadamente a quantidade de atendimentos por convenio, separados por tipo, profissional e convenio. Também pode ser filtrado por dia e mês
- Faturamento Geral: Demonstrativo de todo o faturamento do profissional ou da clínica. Pode ser filtrado por forma de pagamento, dia e mês.
- Repasse Profissional: Demonstra os atendimentos feitos pelo profissional, os que foram recebidos e que estão pendentes. No final demonstra qual a porcentagem do profissional, da clínica e o total, pelos atendimentos.
Como emitir Recibos, Orçamentos e Faturas
Explicação:
Com a assinatura Premium é possível fazer impressão de Recibos, Orçamentos, Faturas e Pedidos. Eles não possuem números fiscais, mas podem receber assinaturas digitais ao baixar em .pdf, para se tornarem documentos legais.
Caminho:
Agendamento que deseja emitir o recibo ou novo agendamento Recibo, Orçamento, Fatura ou Pedido
Detalhes:
É possível editar os campos "nome" e "documento". Optar por utilizar o papel timbrado e ocultar a assinatura.
No navegador do computador, ele irá abrir a tela de visualização para impressão. Já nos dispositivos moveis, ele irá baixar como .pdf automaticamente
Adicionando despesas por profissional e para a clínica
Explicação:
A definição de despesa engloba todos os gastos relativos à administração da clinica ou profissional, para um controle maior sobre o financeiro.
Caminho:
Basta acessar relatórios Despesas.Detalhes:
É possivel o administrador ajustar a permissão do usuario pela área de membros para que ele consiga ou não visualizar a função das despesas.
Caso o usuario esteja com a permissão "Permite Trocar Profissional" ativa, ele(a) conseguirá visualizar as despesas de todos os membros do sistema.
Palavras chave:Despesas, gastos, contas
Adicionando e visualizando impostos e tarifas
Explicação:
Configurar corretamente os impostos é crucial para a gestão fiscal de sua empresa, permitindo um cálculo preciso sobre vendas, serviços e outras operações financeiras. A flexibilidade do sistema permite que você adicione os impostos de acordo com as necessidades do seu negócio, sem campos obrigatórios, proporcionando personalização conforme a legislação fiscal vigente.
Caminho:
Configurações Impostos
Detalhes:
É possível visualizar o impacto dos impostos configurados nos recibos, faturas, orçamentos e pedidos, bem como analisar essas informações detalhadamente no relatório de faturamento geral, filtrando pela opção "Com impostos".
A edição ou adição de novos impostos pode ser realizada facilmente através da tela de configurações de impostos, assegurando que sua empresa esteja sempre em conformidade com as atualizações da legislação fiscal.
Adicionando Repasse geral e por tipo de agendamento
Explicação:
O repasse por profissional é um recurso essencial para a gestão financeira em ambientes onde múltiplos profissionais contribuem para a renda total, como clínicas e consultórios. Este recurso permite calcular automaticamente a parcela de receita que deve ser atribuída a cada profissional, com base nos serviços prestados. A precisão no repasse é crucial para manter a transparência e a confiança entre a administração e os profissionais envolvidos.
Caminho:
Configurações Repasse (para adicionar) Relatório repasse de profissional e repasse de profissional por convênio (para visualizar)
Detalhes:
Este recurso facilita a visualização e gestão dos repasses feitos a profissionais individualmente ou agrupados por convênio, permitindo uma administração financeira eficaz e transparente. Através da configuração inicial, é possível adicionar e ajustar os parâmetros de repasse conforme necessário. Os relatórios gerados ajudam na verificação e na reconciliação financeira, assegurando que todos os pagamentos estejam corretos e atualizados.
6 - Aplicativos
Como instalar o app web no celular Android
Explicação:
O aplicativo do consultorio.me está disponivel para Android, e pode ser usado no navegador do seu celular, tanto pelo aplicativo alternativo, quanto diretamente do navegador.
Links de instalação:
Navegador: https://consultorio.me
Google Play: App Android
Detalhes:
O video mostra como baixar o aplicativo alternativo, que pode ser feito através de seu navegador.
Se por acaso a opção de adicionar a sua area de trabalho não aparecer, pressione o cadeado ao lado do nome do site, selecione configurações do site e selecione a opção Limpar Dados
Como utilizar o aplicativo no computador
Explicação:
O consultorio.me pode ser utilizado pelo navegador do seu computador ou instalando o aplicativo web em sua área de trabalho.
Caminho:
Site: https://consultorio.me
Detalhes:
O video mostra como baixar o aplicativo pelo navegador.
Se por acaso a opção não aparecer para você, pressione o cadeado ao lado do nome do site, selecione configurações do site e selecione a opção Limpar Dados
Palavras chave:Instalar notebook, aplicativo, aplicação, como instalar aplicativo
Como instalar o app web no iOS / iPhone / iPad
Nosso app está disponível na Apple App Store por este link:
App iPhone / App iPad
Como alternativa ao app da Apple App Store, você pode utilizar o app para web e criar um atalho na sua tela de ícones.
Caminho:
- Abra o Safari
- Digite "https://consultorio.me" na barra de endereços
- Clique no ícone de compartilhar
- Selecione "Adicionar à Tela de Início"
- Adicionar
Detalhes:
Pronto, foi criado um atalho na tela do iOS, dessa forma você pode utizar da mesma forma como o aplicativo da App Store.
Palavras Chave:
instalar, ios, ipad, iphone, alternativa, web
Assinatura Premium
Como renovar a assinatura?
Você pode selecionar o período, forma de pagamento e quantidade de profissionais.
Ao fazer um novo pagamento apenas sua forma de pagamento é atualizada e nenhuma outra informação em sua conta é alterada.
Palavras chave:
remover mensagem, renovação, assinatura expirou, assinatura venceu, pagar, pix, pagseguro, boleto
https://consultorio.me/pt/faq/como-renovar-a-assinatura#info-190
O período para experimentar acabou, e agora?
Você pode voltar para versão gratuita através da área de configurações., nesse caso as informações, funcionalidades e recursos disponíveis para versão Premium ficarão inacessíveis.
Palavras chave:
trial, versão de testes, cancelar, comprar, assinar
https://consultorio.me/pt/faq/o-periodo-para-experimentar-acabou-e-agora#info-80
Quero aumentar ou diminuir o número de profissionais, como faço?
O valor da assinatura é sempre de acordo com a quantidade de profissionais com agenda.
Usuários com perfil de recepcionista não são considerados na cobrança.
Palavras chave:
alterar profissionais, remover profissional, adicionar profissional, aumentar número de licenças,
https://consultorio.me/pt/faq/quero-aumentar-ou-diminuir-o-numero-de-profissionais-como-faco#info-81
Como faço o cancelamento da assinatura?
Ao solicitar o cancelamento você perde o acesso à todas as funcionalidades e informações disponíveis apenas na assinatura Premium, incluindo o acesso à outras Clínicas e outros Profissionais cadastrados em sua conta.
Caso seja solicitado o cancelamento de sua assinatura antes do final do período de utilização, não será possível solicitar o reembolso do período não utilizado, ainda que o período selecionado seja anual. O acesso ao seu plano pago continuará disponível/ativo até o final do período contratado.
Se desejar apenas alterar o número de profissionais ou suspender sua conta, entre contato através do help@consultorio.me
Se estava utilizando o período de testes da versão Premium, você pode voltar para versão gratuita através da área de configurações.
Palavras chave:
cancelar, grátis, gratuito, gratuita, trial, testes, dar baixa
https://consultorio.me/pt/faq/como-faco-o-cancelamento-da-assinatura#info-72
Como funciona o pagamento da assinatura?
Não existe multa, carência ou permanência mínima, você pode cancelar a qualquer momento.
Também é possível experimentar a versão Premium gratuitamente, você pode ativar pela área de configurações.
Palavras chave:
pagar, cobrar, boleto, pix, pagseguro, play store, app store, mensalidade, anualidade, testar gratuitamente, prêmio
https://consultorio.me/pt/faq/como-funciona-o-pagamento-da-assinatura#info-75
Dúvidas
É possivel criar um QR Code para página de auto agendamento?
Após isso, você poderá visualizar o QR Code para o seu perfil.
Esse código pode servir para você imprimir, criar panfletos, colocar na recepção de seu estabelecimento ou em qualquer lugar que você possa divulgar os seus serviços.
Palavras chave:
QR Code, Code, qrcode
https://consultorio.me/pt/faq/e-possivel-criar-um-qr-code-para-pagina-de-auto-agendamento#info-221
O que é ticket médio?
Explicação:
Tiquete médio é o valor total de receita dividido pela quantidade de pagamentos.Palavras chave:
ticket, tiquete, ticketmedio
https://consultorio.me/pt/faq/o-que-e-ticket-medio#info-224
É possivel receber os pagamentos dos pacientes pelo app?
O Consultório.me não intermedia os pagamentos no momento, no entanto, é possível que você coloque seus links ou instruções de pagamento em sua página de auto-agendamento.
Como por exemplo uma chave Pix ou um link de pagamento do PagSeguro.
https://consultorio.me/pt/faq/e-possivel-receber-os-pagamentos-dos-pacientes-pelo-app#info-228
Como apagar a conta de usuário e todos os dados do sistema
Explicação:
Para eliminar completamente a sua conta de usuário, bem como todos os seus dados associados, é necessário que esteja conectado na sua conta.
Caminho:
Configurações Mais Configurações Apagar conta de Usuário
Detalhes:
Após efetuar essa solicitação, a sua conta será imediatamente inacessível. O processo de exclusão será executado nos próximos dias, resultando na remoção completa dos seus dados de todos os nossos registros.
https://consultorio.me/pt/faq/como-apagar-a-conta-de-usuario-e-todos-os-dados-do-sistema#info-237
Como importar meus dados para o sistema?
Carga Gratuita - Se você tiver o seu cadastro de pacientes (apenas o cadastro de pacientes) em formato Excel/CSV, nos envie os arquivos que faremos a carga gratuitamente.
Se estiver em outro formato, utilize o arquivo modelo de importação em Excel.
O limite minimo para a importação de uma carga de pacientes é de 20 linhas.
Carga Personalizada - Envie-nos os arquivos de seu backup, base de dados ou exportação, independentemente do formato, para help@consultorio.me. Realizaremos a avaliação e análise e nos encarregaremos de todo o processo de importação. Com esta carga, é possível importar cadastros de pacientes, prontuários, agendas e dados financeiros. O serviço poderá ser cobrado com base na complexidade da importação.
Envie os arquivos por e-mail para help@consultorio.me.
É necessário ser um usuário Premium para qualquer uma das cargas. Para obter mais informações sobre valores, acesse: https://consultorio.me/premium.
Palavras chave:
migrar sistema, importar dados, importação de paciente, carga de arquivo, excel, backup, sql, access
https://consultorio.me/pt/faq/como-importar-meus-dados-para-o-sistema#info-57
Existe uma versão paga?
Você tem acesso à todas as funcionalidades da versão gratuita mais as funcionalidades extras.
É possível experimentar gratuitamente por 7 dias, é só ativar através da área de configurações.
Depois você poderá escolher entre permanecer na versão Premium ou voltar para versão gratuita.
https://consultorio.me/pt/faq/existe-uma-versao-paga#info-6
Posso colocar um usuário como recepcionista para fazer os agendamentos?
Você pode definir um ou mais usuários recepcionistas/administrativos para controlar a agenda.
Para usuários Premium não é cobrado nenhum valor extra para adicionar usuários com perfil de recepcionista.
Também é possível compartilhar um usuário recepcionista entre outras clínicas ou profissionais.
Palavras chave:
secretária, recepção, recepcionista, controle da agenda
https://consultorio.me/pt/faq/posso-colocar-um-usuario-como-recepcionista-para-fazer-os-agendamentos#info-21
Sumiram todos os meus cadastros, o que aconteceu?
Não apagamos nenhuma conta ou dado de usuário, exceto em casos em que o usuário solicita a exclusão ou contas com longo tempo de inatividade conforme informação que consta em nossos termos de uso.
Se você tiver dificuldade em encontrar sua conta, entre em contato para que a gente lhe ajude a tentar localizar.
Palavras chave:
perdi tudo, apagaram minha conta, apagou, apagaram, conta zerada
https://consultorio.me/pt/faq/sumiram-todos-os-meus-cadastros-o-que-aconteceu#info-28
Lembretes
Por que meu link de confirmação do WhatsApp não funciona?
Se o link não está "clicável":
Por motivos de segurança, o WhatsApp não permite que os links enviados para pessoas com quem você não iniciou uma conversa sejam clicáveis.
O link se torna clicável, quando a pessoa adiciona o seu número nos contatos, confirma que sua mensagem não é INDESEJADA ou interage de alguma forma com você.
Você pode solucionar esse problema pedindo para adicionar nos contatos para confirmar a consulta.
Outra opção é conversar com o paciente antes do envio do link.
Se apresenta a mensagem "O prazo de validade deste link encerrou":
Verifique a configuração de Validade do Link em Configurações / Mensagens e Lembretes / Validade do Link.
É possível configurar a validade do link de confirmação para evitar que pacientes cancelem agendamentos em cima da hora sem entrar em contato.
Palavras-chave:
link WhatsApp, link de confirmação de consulta, página não abre, ação não permitida
https://consultorio.me/pt/faq/por-que-meu-link-de-confirmacao-do-whatsapp-nao-funciona#info-193
O texto das mensagens SMS está codificado e confuso
"Ol%C3%A1%21%20Lembre-se%20que%20voc%C3%AA%20tem%20consulta%20 ..."
https://consultorio.me/pt/faq/o-texto-das-mensagens-sms-esta-codificado-e-confuso#info-210
A imagem do logo ou foto não está sendo mostrada no lembrete para o WhatsApp?
Para que o logo seja exibido, é necessário que o link de confirmação de consulta OU teleconsulta OU auto-agendamento esteja presente na mensagem.
Pode acontecer de o WhatsApp ignorar a imagem que enviamos, isso varia da plataforma (iOS / Android / Windows / Mac) em que a mensagem é enviada.
Se a imagem não é carregada quando enviada do telefone, tente enviar do computador ou vice-versa.
Palavras chave:
logo, foto, whatsapp
https://consultorio.me/pt/faq/a-imagem-do-logo-ou-foto-nao-esta-sendo-mostrada-no-lembrete-para-o-whatsapp#info-211
Erro do WhatsApp – O número de telefone compartilhado através de URL é inválido
Explicação:
O problema ocorre devido ao WhatsApp não conseguir reconhecer números que contenham o dígito 9 no início. A solução temporária para possibilitar o envio é remover esse dígito.Por vezes, o WhatsApp apresenta dificuldades em reconhecer esses números, dependendo do código de área.
O controle e validação do número são de responsabilidade do WhatsApp, e lamentavelmente, não temos controle sobre esse processo.Essa situação já ocorreu anteriormente com diferentes códigos de área, mas o WhatsApp costuma realizar correções para garantir o reconhecimento adequado dos números com o dígito 9.
Recomendamos paciência enquanto aguarda a correção por parte do WhatsApp, pois o número correto inclui o dígito 9 no início.https://consultorio.me/pt/faq/erro-do-whatsapp--o-numero-de-telefone-compartilhado-atraves-de-url-e-invalido#info-216
Resolvendo problemas com o envio de Lembretes de WhatsApp
Caso a mensagem não seja anexada corretamente ao lembrete, verifique os seguintes pontos:
Se você nunca teve conversa anterior com o paciente, é necessário enviar uma mensagem antes, como por exemplo, um "oi" ou algo do tipo. Isso ativa o canal de conversa e permite que o sistema envie o lembrete corretamente.
Sem fechar o WhatsApp, clique novamente em "Iniciar Conversa" para forçar o envio da mensagem. Essa ação costuma resolver falhas momentâneas na anexação da mensagem ao lembrete.
Se, mesmo após essas etapas, o problema persistir, recomendamos tentar realizar o envio por outro aparelho celular, computador ou até mesmo navegador.
Caso o problema esteja relacionado ao link de confirmação do lembrete, você pode consultar este guia detalhado para resolver a situação: https://consultorio.me/pt/faq/por-que-meu-link-de-confirmacao-do-whatsapp-nao-funciona
Palavras chave: WhatsApp, lembrete, envio, mensagem, confirmação, erro, paciente
https://consultorio.me/pt/faq/resolvendo-problemas-com-o-envio-de-lembretes-de-whatsapp#info-251
É possível deixar o app enviando automaticamente os lembretes por WhatsApp ou SMS?
Pelo Mensageiro é possível enviar as mensagens com links de confirmação que já confirmam os agendamentos diretamente na agenda do profissional.
O SMS por enquanto apenas manualmente através do Android ou iOS
https://consultorio.me/pt/faq/e-possivel-deixar-o-app-enviando-automaticamente-os-lembretes-por-whatsapp-ou-sms#info-44
Como escolher entre o WhatsApp normal e o WhatsApp Business
Apenas para Android
É uma configuração do Android.
Tente seguir o caminho abaixo (pode variar de acordo com seu aparelho).
Configurações / Aplicativos / WhatsApp
Abrir por padrão: Limpar Padrões
Ir para URLs suportados / Abrir links compatíveis:
Perguntar sempre
Configurações / Aplicativos / WhatsApp Business
Abrir por padrão: Limpar Padrões
Ir para URLs suportados / Abrir links compatíveis:
Perguntar sempre
Essa é uma configuração que pode ser diferente dependendo da marca, modelo ou versão do seu aparelho.
Este guia pode ajudar também: link.
Palavras chave:
whatsapp padrão, whatsapp empresarial
https://consultorio.me/pt/faq/como-escolher-entre-o-whatsapp-normal-e-o-whatsapp-business#info-64
Segurança
Aonde ficam armazenadas as informações salvas?
Utilizamos serviços de empresas que são líderes de mercado, assim como Microsoft Azure e Amazon AWS, utilizando assim sua infraestrutura de segurança.
Informações como prontuário do paciente são gravadas de maneira criptografada na base de dados.
Palavras chave:
segurança, servidor, dados, nuvem, criptografia
https://consultorio.me/pt/faq/aonde-ficam-armazenadas-as-informacoes-salvas#info-7
Como realizar um backup de seus dados
Para solicitar o backup, basta utilizar a opção "Arquivos/Exportar" na área de configurações.
O seu pedido entrará em uma fila e poderá ser processado em até 48h.
Um arquivo ".zip" com senha será fornecido, a senha e o arquivo estarão disponiveis no mesmo local.
Apenas o proprietário da conta pode fazer a solicitação de backup.
Os dados são exportados em formato comum. (Microsoft Excel)
O backup ficará disponivel no local por 7 dias, após o tempo finalizar, será necessário solicita-lo novamente.
Palavras chave:
cópia dos dados, exportar dados, exportar pacientes, arquivos
https://consultorio.me/pt/faq/como-realizar-um-backup-de-seus-dados#info-8
É seguro?
Contamos com estrutura de backup automático de todas as informações, além disso, você sempre pode fazer o seu backup pessoal, utilizando as ferramentas de exportação de dados na tela de configurações.
Mais detalhes sobre a segurança das informações estão presentes em nossos termos de uso.
Palavras chave:
segurança, dados vazados, LGPD, GDPR, backup, sigilo
https://consultorio.me/pt/faq/e-seguro#info-9
As informações dos pacientes são mantidas em sigilo?
Os prontuários dos pacientes são armazenados de maneira criptografada.
As informações dos pacientes podem ser utilizadas pelo Consultório.me apenas para fins estatísticos.
As informações de contato dos pacientes não são utilizadas para fins de propaganda ou mala-direta.
Palavras chave:
sigilo, segurança, informações sigilosas, confidencialidade
https://consultorio.me/pt/faq/as-informacoes-dos-pacientes-sao-mantidas-em-sigilo#info-58
Suporte
Como acionar o suporte?
O suporte ao usuário é gratuito
Qualquer dúvida, sugestão ou pedido de ajuda, basta entrar em contato pela área de contato ou enviar um e-mail para help@consultorio.me.
Por favor, seja breve, nós recebemos muitas mensagens.
Usuários que possuam a assinatura Premium podem contatar a gente por WhtasApp também, é possível solicitar nosso número de telefone entrando em contato com a gente.
Palavras chave:
suporte, help, treinamento, ajuda, socorro, guias
https://consultorio.me/pt/faq/como-acionar-o-suporte#info-25
Existe algum telefone de suporte?
Solicite o número através da página de contato ou do e-mail help@consultorio.me
Palavras chave:
telefone suporte, whatsapp, assinante
https://consultorio.me/pt/faq/existe-algum-telefone-de-suporte#info-73
Existe algum manual de uso?
Temos uma serie de Guias acima desta pagina com Gifs e instruções de uso.
Caso não encontre o guia que procura, envie um email para help@consultorio.me.
Estamos sempre adicionando novos guias.
https://consultorio.me/pt/faq/existe-algum-manual-de-uso#info-24
Uso do Sistema
Como consigo uma planilha com todos os meus pacientes?
Basta utilizar a opção "Arquivos/Exportar" na área de configurações.
Em até 48 horas o seu backup estará disponivel para download na mesma área.
https://consultorio.me/pt/faq/como-consigo-uma-planilha-com-todos-os-meus-pacientes#info-196
Como consigo uma planilha com todos os pagamentos do ano?
Basta utilizar a opção "Arquivos/Exportar" na área de configurações.
Em até 48 horas o seu backup estará disponivel para download na mesma área, neste backup você encontrará todos os seus dados de pagamento do ano
https://consultorio.me/pt/faq/como-consigo-uma-planilha-com-todos-os-pagamentos-do-ano#info-197
Como visualizar o histórico completo do paciente?
Para visualizar o histórico de um paciente, acesse o menu Pacientes, selecione o paciente desejado, clique no botão com "..." e escolha a opção Histórico. Neste local, é possível consultar todos os dados relacionados aos agendamentos, pagamentos e prontuários do paciente de forma organizada e detalhada.
https://consultorio.me/pt/faq/como-visualizar-o-historico-completo-do-paciente#info-198
Resolvendo problemas com o Google Drive
Verifique se o seu Google Drive está cheio, pois um armazenamento atingindo sua capacidade máxima impede o salvamento de novas informações. Para uma melhor gestão do espaço, acesse este link, onde é possível visualizar e organizar seu drive por tamanho.
Tente desativar e reativar a sincronização com o Google Drive.
Caso o problema persista, pode ser necessário revogar as permissões do Consultório de sua conta Google e reativar a sincronização para conceder as permissões novamente. Para remover as permissões do Consultório e permitir que ele solicite novamente, acesse este link.
Se os seus arquivos não estão aparecendo, verifique se a conta utilizada para conexão com o Google Drive é a mesma que foi utilizada anteriormente. A conta do Google Drive não precisa ser o mesmo e-mail do usuário no Consultório.me
Palavras chave: Google Drive, Problemas, Drive, Google, arquivos paciente
https://consultorio.me/pt/faq/resolvendo-problemas-com-o-google-drive#info-213
O que são conflitos de agenda (linha vermelha)?
Serve apenas para sinalizar e pode ser ignorada se não for o caso.
É possivel ativar/desativar a opção "Exibir Conflitos de Agenda" em configurações Mais configurações.https://consultorio.me/pt/faq/o-que-sao-conflitos-de-agenda-linha-vermelh#info-218
Como utilizar a Prescrição Digital da Memed
Para utilizar a prescrição via Memed, é bem simples. Basta preencher corretamente suas informações seguindo o caminho:
Configurações / Informações do Profissional / Dados do Profissional
Informações obrigatórias:
- Especialidade
- Nome
- Sobrenome
- CRM / COREN / CRO
- UF (de acordo com o seu conselho)
- Cidade
- Telefone
- Data de nascimento
Essa funcionalidade está disponível apenas para médicos, enfermeiras e dentistas registrados no Brasil.
Outros profissionais podem utilizar a ferramenta de receituário disponível no Consultório.me.
A opção de prescrever com a Memed está localizada no botão verde dentro do prontuário.
Tipos de documentos que podem ser emitidos pela Memed:
- Prescrições de Medicamento
- Receituário de Controle
- Receituário de Exames
- Atestado Médico
- Atestado de Acompanhante
Tutoriais e links úteis:
- Como configurar a assinatura digital na Memed
- Como criar uma prescrição na Memed
- Mais informações sobre prescrição digital
- Obter um certificado digital gratuito BirdID em parceria com a Soluti
Assinatura Digital, Prescrição, Bulário, Medicamentos, Exames, Receituário, Receita
https://consultorio.me/pt/faq/como-utilizar-a-prescricao-digital-da-memed#info-220
Como ativar a autenticação de duas etapas
Como funciona:
Ao fazer login, um código de verificação será enviado para seu e-mail. Só será possível acessar o sistema após inserir esse código corretamente.
Antes de ativar:
Confirme seu e-mail no sistema — a opção só estará disponível após a confirmação.
Garanta também que sua conta de e-mail esteja segura, de preferência com senha forte e autenticação de duas etapas ativada.
Para ativar, acesse: Configurações → Mais configurações → Segurança → Autenticação de Duas Etapas
Palavras chave:
Segurança, seguranca, duas etapas, autenticação, autenticacao, código, e-mail, login
https://consultorio.me/pt/faq/como-ativar-a-autenticacao-de-duas-etapas#info-230
Teleconsulta e Telemedicina
A teleconsulta é feita pelo navegador do dispositivo (celular ou computador), sem a necessidade do paciente instalar nenhum app.
Para cada agendamento são fornecidos dois links de acesso:
Link do paciente: Esse é o link que você deve compartilhar com seu paciente.
Você pode criar uma mensagem personalizada de WhatsApp ou SMS e incluir esse link como palavra-chave.
Também é possível copiar esse link pela tela de agendamento e enviar diretamente para ele.
Link do profissional: Esse é o seu link de acesso, você também pode copiar esse link e acessar de qualquer dispositivo.
É possível também usar a opção de "Iniciar Teleconsulta" na tela de agendamento, que também vai abrir esse mesmo link.
Quando o paciente ou o profissional acessarem o link, a teleconsulta se iniciará, aguardando o outro participante.
No primeiro acesso, será solicitada a permissão de acesso à câmera e microfone.
Se caso o paciente não aceite a permissão de câmera, será necessário encerrar a página e abrir novamente.
O link é a chave de acesso à essa teleconsulta, qualquer pessoa com acesso ao link poderá entrar nessa sala.
No momento não é possível adicionar mais de duas pessoas em uma mesma teleconsulta.
Não compartilhe esse link em grupos, apenas uma pessoa por vez poderá acessar a teleconsulta.
Se for necessário mudar de dispositivo no meio da consulta (por exemplo: do computador para o celular), ao acessar o link com o novo dispositivo o dispositivo atual será derrubado.
Os links não expiram e cada teleconsulta pode ter duração de até 4h.
Essas consultas não são gravadas e nem monitoradas pelo Consultório.me.
Palavras chave: telemedicina, meet, consulta online, câmera, atendimento, google meet,
https://consultorio.me/pt/faq/teleconsulta-e-telemedicina#info-232
Como utilizar os Indicadores e Resultados de Exames
A funcionalidade de Indicadores serve para acompanhar de maneira clara e tabulada o resultado de exames, testes e etc.
A funcionalidade pode ser utilizada para qualquer tipo de acompanhamento que seja possível com valor numérico.
Por exemplo:
Exames laboratóriais:
- HEMOGLOBINA (g %)
- ÁCIDO FÓLICO (ng/ML)
- LDL-COLESTEROL (mg/dL)
- CINTURA (cm)
- TORSO (cm)
- BRAÇO (cm)
- PERNA (cm)
- GORDURA CORPORAL (%)
- AVALIAÇÃO FÍSICA
- TESTES RESPIRATÓRIOS
- CARDÍACOS
Os indicadores aparecerão de forma tabulada no prontuário do paciente.
É possível deixar gravados os nomes de indicadores que serão utilizados para facilitar o preenchimento.
Essa opção fica em Configurações Modelos Indicadores
Palavras chave:
prontuário, resultados, tabela, exames laboratório, monitorar, ficha do paciente
https://consultorio.me/pt/faq/como-utilizar-os-indicadores-e-resultados-de-exames#info-234
Assinatura ilustrativa para recibos e documentos
É possível adicionar uma assinatura ilustrativa para ser automaticamente incluída nos seus impressos e PDFs.
Caminho:
Configurações / Informações do Profissional / Assinatura Ilustrativa
Necessário:
- Caneta hidrográfica ou caneta grossa preta ou azul
- Folha de papel em branco sem linhas nem amassados
- Superfíce plana
- Local bem iluminado
Instruções:
- Faça a sua assinatura no centro da folha
- Coloque a folha em cima de uma superfíce plana
- Tira uma foto de cima o mais perto possível e sem deixar sombra
- Utilize a ferramenta de editar fotos de seu telefone
- Utilize a opção de cortar e deixe apenas a parte da assinatura da imagem
- O resultado deve ser parecido com o exemplo abaixo.
Foto original: (cortada)
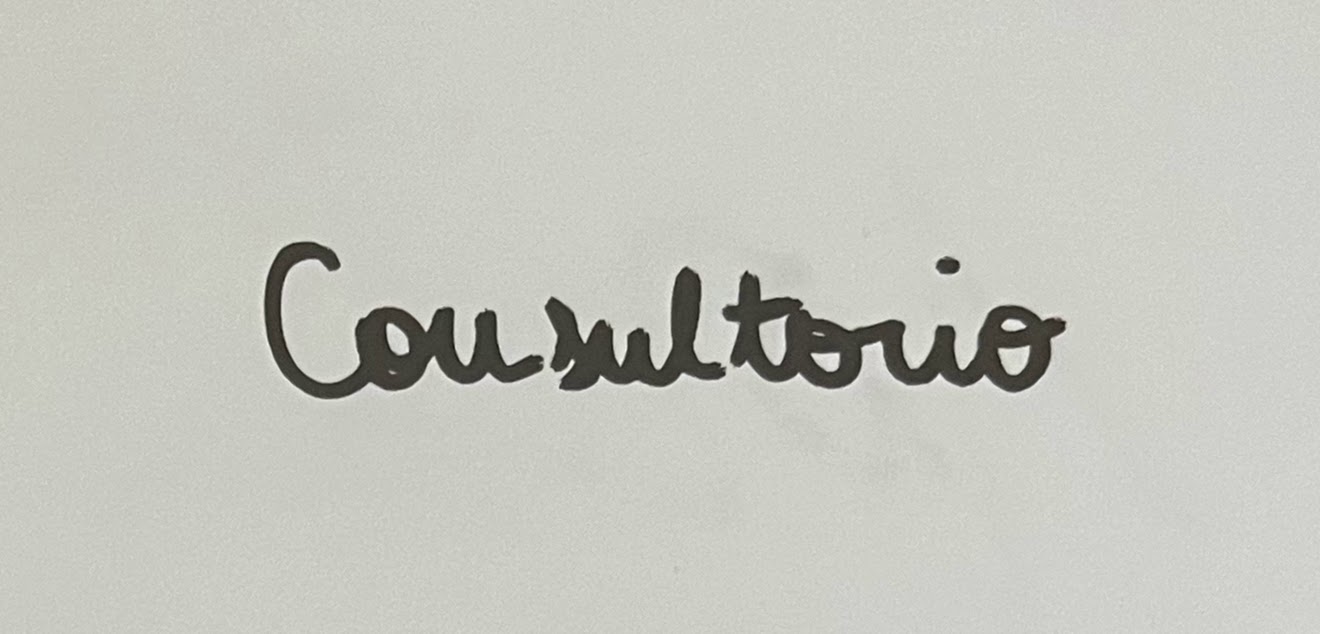
Imagem processada:

Pronto, a imagem será processada automaticamente quando for adicionada, você já pode adicionar sua assinatura nos impressos pela opção no ícone .
Importante:
Essa assinatura servirá apenas para fins ilustrativos e não possui validade legal ou é reconhecida como assinatura digital para prescrições ou receituários.
https://consultorio.me/pt/faq/assinatura-ilustrativa-para-recibos-e-documentos#info-240
Como emitir uma planilha no mensageiro
Explicação:
Uma planilha contendo o nome e número pode servir como uma ferramenta eficiente para organizar, analisar e gerenciar informações.
Caminho:
Mensageiro
Selecionar grupo, mensagem e data.
Após confirmar, na parte inferior ao lado do botão estará o icone de download da planilha .
https://consultorio.me/pt/faq/como-emitir-uma-planilha-no-mensageiro#info-243
Ativando e personalizando o lembrete por e-mail
Explicação:
Um lembrete de consulta enviado por e-mail serve para alertar e reforçar a recordação de uma consulta ou compromisso futuro, ajudando a garantir que a pessoa esteja ciente da data, hora e detalhes relevantes da consulta. Isso facilita o planejamento e a organização, reduzindo o risco de esquecimento e melhorando a pontualidade nas consultas.
Caminho:
Configurações Mensagens de Lembretes E-mail Automático (Para ativar ou desativar) e Texto E-mail (para personalizar o texto).
https://consultorio.me/pt/faq/ativando-e-personalizando-o-lembrete-por-e-mail#info-246
Existe algum telefone de suporte?
Caso tenha alguma dúvida, basta entrar em contato conosco por esse número. Um robô automatizado responderá às suas perguntas, apenas informe uma palavra-chave relacionada à sua dúvida. Se preferir falar com um de nossos atendentes, digite a palavra "Atendente".
https://consultorio.me/pt/faq/existe-algum-telefone-de-suporte#info-250
Como utilizar a API
Você pode consultar mais informações sobre os endpoints em https://api.consultoriome.com (em inglês).
O que a API faz?
- Lista os agendamentos para o envio de lembretes.
- Permite confirmar ou cancelar agendamentos.
- Lista os aniversários para o envio de mensagens.
- Lista os horários disponíveis de um profissional.
- Permite agendar consultas.
O que é necessário para utilizar a API?
- É necessário ser Premium para usar a API.
- Ative o acesso à API em Configurações/ Mais Configurações / API.
- Apenas o usuário administrador da clínica pode ativar a API e visualizar as chaves.
- Ative o Auto Agendamento para usar as funcionalidades de agendamento via API.
Onde encontro a documentação atualizada?
- Na página https://api.consultoriome.com (em inglês).
Perguntas frequentes
- Você pode obter as chaves de acesso em Configurações / Mais Configurações / API.
- Para gerar o token, insira as chaves ClientId e Secret (
Basic Auth). - Para acessar os endpoints, gere um Token (
Bearer Token). - O token tem validade de 24h e pode ser regerado quantas vezes for necessário.
- Para obter o
{ProId}acesse o endpoint/professionals.
https://consultorio.me/pt/faq/como-utilizar-a-api#info-256
Existe alguma limitação de uso?
https://consultorio.me/pt/faq/existe-alguma-limitacao-de-uso#info-5
O que é o "Link de Confirmação" e como adicioná-lo?
Explicação:
No envio de Lembrete de Agendamento, você tem a opção de incluir links para que os pacientes confirmem sua presença. Ao clicar no link, a resposta do paciente é automaticamente registrada na agenda, indicando se ele confirmou ou cancelou.
Caminho:
Para adicionar esse recurso, siga este procedimento: inclua a palavra-chave "link-confirmação" durante a criação e personalização do lembrete.
Detalhes Adicionais:
Além disso, é possível ajustar a validade do link de confirmação. Ou seja, você pode definir o período em que o paciente terá para confirmar a consulta. Quando o tempo expirar, o link ficará inválido, sendo necessário enviar um novo link caso seja necessário.
https://consultorio.me/pt/faq/o-que-e-o-link-de-confirmacao-e-como-adiciona-lo#info-86
Qual a função de adicionar outra clínica?
https://consultorio.me/pt/faq/qual-a-funcao-de-adicionar-outra-clinica#info-82
Consigo utilizar o aplicativo sem estar conectado na internet (offline)?
https://consultorio.me/pt/faq/consigo-utilizar-o-aplicativo-sem-estar-conectado-na-internet-offlin#info-1
Em quais plataformas está disponível o aplicativo?
https://consultorio.me/pt/faq/em-quais-plataformas-esta-disponivel-o-aplicativo#info-15
Para que serve a opção do Logo?
O ideal é que o logotipo tenha tamanho pequeno e fundo branco ou transparente.
https://consultorio.me/pt/faq/para-que-serve-a-opcao-do-logo#info-89
Vai ser sempre gratuito?
https://consultorio.me/pt/faq/vai-ser-sempre-gratuito#info-29
Como funciona o painel de chamadas?
Esse link pode ser usado para acessar em uma TV Smart, Tablet, Android Box ou computador ligado a uma televisão.
Quando o paciente chegar na recepção, a recepção altera o status do agendamento (ícone de coração) para "Paciente Aguardando", essa informação fica destacada na agenda do profissional, que na sala dele pode alterar esse status para "Chamando Paciente", que nesse momento vai passar a aparecer na televisão/painel.
Será emitido um aviso sonoro e visual.
Quando o atendimento do paciente iniciar, esse status poderá ser alterado para "Em Atendimento" (pela recepção ou profissional) e ele deixará de aparecer no painel de chamadas.
https://consultorio.me/pt/faq/como-funciona-o-painel-de-chamadas#info-172
Como faço para receber notificações do aplicativo no horário das consultas?
Você pode utilizar a sincronização com a Agenda do Google para receber notificações.
Essa funcionalidade está disponível na versão premium.
https://consultorio.me/pt/faq/como-faco-para-receber-notificacoes-do-aplicativo-no-horario-das-consultas#info-13
Posso importar os contatos do meu telefone?
Se você tiver um cadastro de pacientes em formato de planilha do Excel ou CSV, podemos fazer essa carga.
Envie sua planilha para help@consultorio.me que faremos a análise do seu arquivo.
Palavras chave:
importar contato, importar agenda, cadastrar contatos, telefone
https://consultorio.me/pt/faq/posso-importar-os-contatos-do-meu-telefone#info-55
Como alterar o e-mail cadastrado
O e-mail deverá ser enviado para help@consultorio.me
Se você não tiver mais acesso ao seu antigo e-mail, será necessário comprovar sua identidade para que seja possível realizar a alteração.
Palavras chave:
mudar e-mail, trocar e-mail
https://consultorio.me/pt/faq/como-alterar-o-e-mail-cadastrado#info-63
Trabalho em mais de um consultório, posso ter mais de uma agenda?
Você pode adicionar outras clínicas com endereços e cadastros diferentes.
Também é possível compartilhar o cadastro de pacientes entre clínicas diferentes.
Palavras chave:
endereços, agendas, clínicas, adicionar clínica, sala
https://consultorio.me/pt/faq/trabalho-em-mais-de-um-consultorio-posso-ter-mais-de-uma-agenda#info-17
O aplicativo está instável e apresenta erros, o que posso fazer?
Tente realizar os seguintes passos:
- Verifique seu sinal de internet
- Reinicie seu modem/roteador (mesmo que a internet esteja funcionando)
- Reinicie seu dispositivo
- Reinstale o app ou abra a página novamente
- Aguarde alguns minutos
Se ainda assim o sistema continuar instável ou apresentar algum problema recorrente, entre em contato com a gente através do e-mail help@consultorio.me.
Palavras chave:
travando, lento, não abre, indisponível, erro, não carrega
https://consultorio.me/pt/faq/o-aplicativo-esta-instavel-e-apresenta-erros-o-que-posso-fazer#info-59