Guías de Ayuda
1 - Registro de pacientes
Como agregar un nuevo paciente
Explicación:
Agregar un paciente es uno de los primeros pasos para comenzar sus citas. No hay un campo obligatorio en el registro del paciente, puede agregar libremente los datos que considere más importantes a su programa.
Ruta:
Pacientes
Detalles:
Es posible agregar pacientes directamente desde la pantalla "Agenda", el mismo botón existe al hacer una cita.
Para editar un paciente, simplemente haga clic en su nombre, tanto en la pantalla del paciente como en la pantalla de programación.
Como agregar una foto al paciente
Explicación:
Agregar una foto al paciente es una opción disponible para las suscripciones Premium y hay dos formas de agregar una foto del paciente, a través de la cámara de su dispositivo o usando una foto ya guardada en su dispositivo
Ruta:
Pacientes Nombre del paciente o o
Detalles:
Si desea cambiar la foto del paciente, simplemente haga el mismo proceso, se grabará una nueva foto encima de la actual.
Agregar archivos al registro del paciente
Explicación:
Agregar archivos al registro del paciente es una función disponible solo para suscripciones Premium, para comenzar, debe tener una cuenta de Google, para tener acceso a Google Drive, una cuenta de Google Drive es gratuita y le permite ahorrar hasta 15GB de datos
Es posible agregar ambos archivos de imagen, como .pdf, .docx, .xlsx, etc. Recordando que los archivos que no son imágenes, el sistema los descargará en su dispositivo, en lugar de abrirlos directamente en el sistema
Ruta:
Pacientes Nombre del paciente Archivos
Detalles:
Recordando que es necesario iniciar sesión en Google y autorizar el uso de Google Drive
Cómo emitir un gráfico de crecimiento
Explicación:
Es posible emitir un gráfico de crecimiento de niños y jóvenes, completando sus constantes vitales, esta opción solo está habilitada para pacientes menores de 18 años. Los datos se guardan y clasifican por fecha de llenado (que se puede cambiar en la esquina superior derecha)
Es posible organizar un gráfico por altura, peso, imc.
Camino:
Pacientes Nombre del paciente Signos vitales (para completar) o Crecimiento (para la tabla)
Detalles:
Para cambiar la fecha, simplemente haga clic en la fecha actual e ingrese la fecha deseada. Recordando que si se ingresa la fecha incorrecta, será necesario borrar y volver a insertar los datos.
Las tablas de crecimiento son publicadas por los CDC (Centros de Control y Prevención de Enfermedades) y la WHO (Organización Mundial de la Salud)
Los signos vitales también le permiten hacer otros tipos de monitorización como la temperatura, el pulso y una escala de dolor.
Fusionar Pacientes
Explicación:
La unificación sirve para asociar dos registros de un mismo paciente en un solo registro, con el fin de evitar duplicidades en el sistema.
Ruta:
Pacientes Menú "..." Unificar
Detalles:
Solo el usuario administrador tiene acceso a la combinación de pacientes.
La fusión siempre mantendrá el código más bajo, independientemente del paciente que abrió para realizar la fusión.
Solo los archivos de Google Drive deben copiarse manualmente. El resto de los datos se transferirán automáticamente después de la fusión.
2 - Organizando la Agenda
Programar una cita
Programar una cita es la característica principal de nuestro sistema, por lo que puede tener el control de sus horas y el trabajo realizado durante todo el mes.
En la pantalla de programación, complete el nombre del paciente y seleccione el registro que desea programar o presione el para agregar un nuevo paciente y programarlo de inmediato.
Ruta:
Agenda Hora que desea programar
Detalles:
Es posible editar el Valor de la consulta en el botón , junto al valor. Podrá agregar descuentos colocando el signo "-" delante del monto, cambiando los métodos de pago y tomando notas sobre los pagos.
Vea algunas acciones que puede realizar con su programación en el botón , como repita para otros días y aumente la duración.
Y no olvide presionar el botón para guardar el horario o cualquier cambio
Tipos de Cita
Explicación:
Los tipos de Cita son identificadores para que usted sepa por qué proceso se programa el paciente, es posible cambiar y agregar nuevos tipos de cita, pudiendo cambiar el valor de identificación y el color de ese tipo de cita.
Ruta:
Configuración Tipos
Detalles:
Es necesario presionar el botón entre cambiar y agregar un tipo de cita.
Para editar un tipo de horario, simplemente haga clic en él y la información aparecerá en la parte superior de la pantalla de tipos, si lo completa directamente, agregará un nuevo tipo al guardar.
Puede eliminar un tipo de cia presionando la junto al valor.
Solo los suscriptores Premium pueden aumentar la duración de un tipo de cita, aumentando el tiempo que ese servicio ocupa en la agenda
Cambiar la hora de uma cita
Explicación:
Es posible cambiar la hora de una cita en cualquier momento. Independientemente de su suscripción, hay dos formas de hacerlo. Después de abrir la pantalla de programación, presione la fecha y la hora en el encabezado de la pantalla, se abrirá un calendario, puede seleccionar la fecha de programación o escribirla manualmente.
La otra forma es siguiendo la ruta a continuación.
Ruta:
Cita Cambio fecha / hora
Como agregar otra cita al mismo tiempo
Explicación:
Con la suscripción Premium es posible agregar otra cina al mismo tiempo que otra
Ruta:
Hora de la cita Programar uno más
Detalles:
Cada período ocupa un tiempo más en su agenda. Y los horarios aparecerán en el orden en que se agregan
Como repetir una cita
Explicación
Es posible hacer que la consulta se repita, para días específicos, Diariamente, Semanalmente, Quincenalmente y Mensualmente.
Ruta:
Hora de la cita Repetir
Detalles:
La repetición de una programación con valor hará que el valor se repita en el informe. Se recomienda que si vas a repetir como devolución lo hagas sin el tipo de consulta programada, o sin valores estipulados.
Como cambiar la duracion de una cita
Explicación
Es posible hacer que su cita dure más que el tiempo que estableció para sus citas. Por ejemplo, si hace una cita para 1 hora (60 minutos), pero necesita hacer unas 2 horas (120 minutos), para no cambiar todo su horario, o rehacer el mismo horario dos veces, puede aumentar la duración del mismo.
Ruta:
Hora de la cita Duración
Detalles:
Cada período equivale a una vez en su horario.
Para los suscriptores Premium, es posible aumentar la duración de un Tipo de Consulta.
Como sincronizar con Google Calendar
Explicación:
La sincronización con Google Calendar te permite intercambiar información con Consultorio.me y viceversa. De esta forma podrás ver las demás citas del día en la aplicación que quieras.
Ruta:
Para sincronizar: Configuración Calendario de Google Habilitar
Para actualizar: Agenda (Junto a la fecha del calendario)
Detalles:
El botón de actualización te permite seleccionar dónde quieres compartir/actualizar con los datos de la otra cuenta
Las citas realizadas en Consultorio.me se actualizarán en Google Calendar automáticamente.
Las citas realizadas en Google Calendar no se actualizarán en Consultorio.me, estas citas deben hacerse manualmente, ya que no se hace automáticamente.
La sincronización puede tardar hasta 10 minutos en aparecer en el calendario de Google.
La sincronización se realiza solo para el calendario principal de Google.
Creando métodos de pago en el sistema
Explicación:
Las formas de pago son identificadores para una mejor organización sobre los métodos de pago realizados por sus pacientes.
Ruta:
Configuración Formas de pago
Detalles:
Es necesario presionar el botón de entre la modificación y la adición de una forma de pago.
Para editar una forma de pago, simplemente selecciónela, realice la modificación y guarde.
Al marcar la casilla de verificación junto a la X, la forma de pago marcada se convertirá en el método de pago predeterminado del sistema.
3 - Recordatorios
Cómo crear personalizar y enviar mensajes de Whatsapp o SMS
Explicación:
Los mensajes de WhatsApp / SMS son mensajes que puedes dejar predefinidos y aplicar palabras clave para completar automáticamente algunos campos del mensaje, como el nombre del paciente, el nombre del profesional, las credenciales profesionales e incluso un enlace de confirmación.
Los mensajes de WhatsApp deben enviarse manualmente, utilizando la aplicación en su dispositivo móvil o WhastAppWeb en su computadora.
Al presionar el botón enviar mensaje, aparecerá la solicitud para abrir su aplicación y aparecerá el mensaje ya ensamblado para enviar.
Ruta:
Para personalizar: Configuración -> WhatsApp -> Seleccionar .. -> Nuevo
Para enviar: Pacientes
Nombre del paciente
Mensaje que desea enviar
O
Agenda -> Programación del paciente -> WhatsApp (debajo del nombre del paciente) -> Mensaje que desea enviar
Detalles:
Recordando que es necesario que el paciente tenga el número cumplimentado en el registro
Para aplicar una palabra clave, simplemente haga clic en la que tiene el nombre de los datos que desea completar automáticamente.
Los comandos de edición de mensajes de WhatsApp son:
- * Negrita *
- _Cursiva_
- ~Tachado~
- `` Monospaciado```
En caso de que tengas problemas relacionados con el enlace de confirmación del recordatorio, puedes consultar esta guía detallada para resolver la situación: https://consultorio.me/es/faq/por-que-mi-enlace-de-confirmacion-no-funciona
Si el problema está relacionado con el envío del recordatorio, puedes consultar esta guía detallada para solucionarlo: https://consultorio.me/es/faq/resolviendo-problemas-con-el-envio-de-recordatorios-por-whatsapp#info-253
Cómo enviar mensajes por lotes a través de WhatsApp
Explicación:
El mensajero es una función que facilita el envío de mensajes por lotes. Es posible utilizar WhatsApp y SMS
Ruta:
Mesajero
Detalles:
WhatsApp: El mensajero crea una lista de envío y luego el envío debe hacerse uno por uno. Se recomienda utilizar la aplicación de escritorio WhatsApp.
SMS: El mensajero crea una lista de envío y envío para todos los pacientes. Es importante recordar que los mensajes SMS tienen un costo por mensaje, si no hay saldo para enviar todos los mensajes, se producirá una falla.
En caso de que tengas problemas relacionados con el enlace de confirmación del recordatorio, puedes consultar esta guía detallada para resolver la situación: https://consultorio.me/es/faq/por-que-mi-enlace-de-confirmacion-no-funciona
Si el problema está relacionado con el envío del recordatorio, puedes consultar esta guía detallada para solucionarlo: https://consultorio.me/es/faq/resolviendo-problemas-con-el-envio-de-recordatorios-por-whatsapp#info-253
Guía de cumpleaños
Explicación
Birthday Notifications es un sistema que sirve para estar siempre conectado con los pacientes, interactuando y felicitándolos de forma práctica. Recordando que solo aparecerá el día exacto en que el paciente cumple su cumpleaños.
Ruta:
Haga clic en Notificación cumpleaños del día y busque "Más información" confirmar después de comprobar la configuración del mensaje Enviar al paciente seleccionado.
Palabras Clave
:
cumpleaños, cumpleaños, recuerda cumpleaños, felicita
Cómo enviar recordatorios por WhatsApp o SMS usando la versión gratuita
El texto del mensaje predeterminado se ensamblará utilizando el nombre del profesional, la fecha/hora de la cita y el nombre del paciente.
Para que el botón de WhatsApp o SMS aparezca en el horario, es necesario incluir el número de teléfono del paciente en el primer campo de teléfono.
Si es un número de otro país, puede agregar el número de teléfono ingresando el número completo incluyendo el signo "+" y el código del país.
También es posible personalizar el texto de este mensaje usando diferentes palabras clave, esta opción está disponible en Ajustes/WhatsApp o Ajustes/SMS, pero para personalizar los mensajes necesitas ser Premium.
En la versión Premium también es posible crear varias plantillas de mensajes personalizados (recordatorio, facturación, cumpleaños, formularios, etc.).
En caso de que tengas problemas relacionados con el enlace de confirmación del recordatorio, puedes consultar esta guía detallada para resolver la situación: https://consultorio.me/es/faq/por-que-mi-enlace-de-confirmacion-no-funciona
Si el problema está relacionado con el envío del recordatorio, puedes consultar esta guía detallada para solucionarlo: https://consultorio.me/es/faq/resolviendo-problemas-con-el-envio-de-recordatorios-por-whatsapp#info-253
4 - Organizando la Clínica
Añadiendo profesionales en la Clínica
Explicación:
Agregar profesionales a la clínica es una función exclusiva de la suscripción Premium y permite otorgar acceso a otros profesionales de la clínica.
Camino:
Ajustes Miembros
Esta opción está disponible únicamente para el usuario administrador de la clínica.
Detalles:
Después de completar el nombre y el correo electrónico del profesional, presione el ícono para agregarlo a su clínica. El profesional recibirá un correo electrónico con una contraseña de acceso, siendo su correo electrónico el nombre de usuario registrado.
En el área de miembros, es posible configurar los permisos del profesional, permitiendo el acceso a Historias Clínicas, Informes Financieros, Pagos, Gastos y, si es un profesional con agenda, verificar si puede acceder a otros perfiles con agenda.
Es posible aumentar o disminuir la cantidad de profesionales en su suscripción en cualquier momento. Para hacerlo, suscríbase nuevamente en consultorio.me/premium con la cantidad correcta de profesionales o comuníquese con nuestro soporte por correo electrónico.
La configuración de perfiles es específica para cada clínica. Si tiene más de una clínica registrada, debe realizar esta configuración individualmente para cada una.
Perfil Profesional (con agenda):
El usuario tendrá su propia agenda.
Perfil Recepcionista:
El usuario tendrá acceso de recepcionista a todas las agendas de profesionales.
No hay cargo adicional por usuarios recepcionistas, puede agregar tantos como sea necesario.
Para fines de historial, lo ideal es que cada persona tenga su propio usuario.
Perfil Historial Paciente:
Solo para recepcionistas que necesitan acceso a las historias clínicas, los registros se guardarán a nombre del profesional seleccionado.
Perfil Historial Paciente Todos:
El usuario podrá visualizar todas las historias clínicas de todos los profesionales de la clínica.
Perfil Financiero:
El usuario podrá visualizar los informes e información financiera.
Si el perfil Permite Cambiar de Profesional está marcado, el usuario podrá ver la información financiera de otros profesionales también.
Perfil Informes:
La opción "informes" estará disponible para el usuario.
Perfil Pagos:
El usuario podrá ajustar/agregar/eliminar los pagos para pacientes.
Perfil Gastos:
El usuario podrá visualizar/agregar los gastos.
Si el perfil Permite Cambiar de Profesional está marcado, el profesional podrá ver los gastos de otros profesionales también.
Perfil Citas:
El usuario podrá realizar/cancelar agendamientos.
Si está desmarcado, el profesional solo podrá visualizar los agendamientos realizados.
Perfil Pacientes:
El usuario podrá visualizar el registro de pacientes.
Perfil Contacto de los Pacientes:
El usuario podrá visualizar la información de contacto de los pacientes (correo electrónico, dirección y teléfono).
Perfil Cambiar Ajustes:
El usuario podrá visualizar y modificar las configuraciones.
Si tiene el perfil Permite Cambiar de Profesional, podrá modificar las configuraciones de otros profesionales también.
Perfil Cambiar Profesional:
El usuario podrá visualizar/modificar las agendas de otros profesionales.
Cuando esté marcado, el usuario podrá seleccionar otros profesionales y acceder a toda la información de los otros profesionales.
Miembro activado:
El usuario será un miembro activo en el sistema.
Si es necesario eliminar el acceso de un usuario del sistema (temporal o permanentemente), puede usar esta opción para mantener su historial accesible.
Creando modelos de Historias Clínicas, Prescripción y Certificados
Explicación:
Ofrecemos recursos para la creación y almacenamiento de modelos de Historias Clínicas, Prescripción y Certificados. Estos documentos fundamentales pueden ser fácilmente adjuntados a los perfiles de los pacientes, brindando acceso instantáneo y seguro a información crucial sobre historial médico, condiciones de salud, tratamientos recetados y orientaciones para los pacientes.
Ruta:
Configuración Modelos Historias Clínicas, Recetas o Certificados
Detalles:
Es posible personalizar el texto de las Historias Clínicas, Prescripción y Certificados utilizando los comandos mostrados en la opción "Formatar texto".
Para editar un modelo, simplemente selecciónelo, realice los cambios necesarios y guarde.
Como ver la historia de un Historial Médico
Explicación:
Es posible ver el historial de cambios de un Historial. No solo eso, sino que también descárgalo en .pdf o imprime el Historial con todos los cambios realizados. Es una buena alternativa para las clínicas que realizan evoluciones y verifican si hubo cambios en ese Historial.
Ruta:
Pacientes Nombre del paciente Historial Archivo que desea ver
Detalles:
Para descargarlo en .pdf solo presione el botón con
Y para imprimir el botón con
Como Automatizar Citas de Pacientes
Explicación:
Ofrezca a sus pacientes la posibilidad de programar sus propias citas a través de una página de presentación dedicada.
Esta página puede incluir instrucciones posteriores a la cita y presentar un resumen profesional, detalles de los servicios ofrecidos, orientaciones de pago y convenios aceptados. También puede proporcionar sus contactos de WhatsApp, Facebook e Instagram.
Camino:
Configuración Configurar Auto Agendamiento
Detalles:
Comparta fácilmente esta página con sus pacientes copiando el enlace ubicado arriba de la presentación, accesible a través del botón . Recuerde personalizar el nombre del enlace para garantizar su singularidad.
Las citas realizadas a través del Auto Agendamiento aparecerán en su agenda, pero requerirán confirmación.
- Activar:
Este es el lugar donde puede activar/desactivar la función del autoagendamiento. - Semanas:
Configure el número de semanas disponibles para que los pacientes puedan ver citas futuras. - Tiempo límite:
Defina el límite de tiempo para que los pacientes soliciten citas. - Tema:
Elija el tema que se utilizará para decorar su perfil de autoagendamiento. - Enlace:
Este es el enlace que los pacientes pueden usar para acceder a su perfil de autoagendamiento.
Enlace a: Elija si los pacientes verán directamente el perfil del profesional o una pestaña de la clínica para seleccionar un profesional. - Presentación:
Utilice este espacio para compartir información sobre usted y sus experiencias profesionales. Puede formatear el texto para que sea más accesible e informativo para sus pacientes. - Tipos de citas:
Liste los tipos de citas que estarán disponibles para que los pacientes las vean y elijan. - Servicios ofrecidos:
Muestre y explique los servicios que ofrece en detalle. - Orientaciones:
Orientaciones sobre Pagos: Proporcione instrucciones sobre cómo pueden pagar los pacientes y las opciones de pago disponibles. También puede agregar un enlace externo para los cobros.
Orientaciones sobre Seguros Médicos: Informe a los pacientes sobre los seguros médicos con los que usted o su clínica tienen convenio.
Instrucciones Posteriores a la Cita: Cree un mensaje que los pacientes podrán ver después de haber solicitado una cita. - Visualización:
Mostrar Dirección: Active o desactive la visualización de la dirección de su consultorio. Al activarlo, se incluirá un enlace de Google Maps de acuerdo con la dirección registrada en la clínica.
Mostrar Logotipo: Active o desactive la visualización del logotipo de su clínica. - Redes Sociales e Integraciones:
Instagram/Facebook/WhatsApp: Agregue sus redes sociales y se mostrarán en su perfil.
Código QR: Es un código de barras que almacena la información de su página y puede ser leído por teléfonos inteligentes para facilitar el acceso.
Código HTML para su Sitio y Selección de Profesionales: Es el código de programación de su perfil de autoagendamiento o selección de profesionales para estructurarlo en su página o sitio web personal.
Como aceptar una cita automática
Explicación:
Se puede aceptar o descartar una cita automática. Es posible comprobar si el paciente en cuestión ya está en su historia clínica o si es un paciente nuevo
Ruta:
Agenda
Detalles:
Para aceptar o descartar una programación automática, simplemente seleccione la programación marcada como # Automatizar Citas de Pacientes. Verá el nombre, teléfono, correo electrónico del paciente y la opción de descartar y aceptar.
Al aceptar el paciente será seleccionado para una cita normal.
Como los pacientes realizan la autocita
Explicación:
Es posible que los pacientes programen sus propias citas por su cuenta, en la pantalla profesional configurada para Automatizar Citas de Pacientes.
Puede consultar los datos descritos por el profesional y seleccionar un tiempo libre en su agenda.
Ruta:
Enlace de página profesional
Detalles:
Es necesario que se complete el nombre, teléfono y correo electrónico antes de poder hacer la cita. También es necesario que el paciente acepte el término del compromiso.
Formularios de preguntas y anamnesis
Explicación:
Es posible crear plantillas de formularios para facilitar el llenado de información sobre el paciente.
Ruta:
Configuración -> Formularios
Detalles:
Al agregar el formulario al registro del paciente, seguirá la regla del tipo de respuesta. Y cuando se edite, se tratará como un formato de texto.
Los tipos de respuestas son:
Sí o No: un cuadro donde solo se puede seleccionar la opción de sí o no
Texto corto: información breve con un número limitado de caracteres
Texto largo: información más detallada con un límite de caracteres mayor
Opción múltiple: un cuadro en el que solo se puede seleccionar una opción entre varias
Casilla de verificación: una casilla donde se pueden seleccionar varias opciones
Lista desplegable: una lista en la que solo se puede seleccionar una opción
Formularios: cómo enviarlos por WhatsApp o SMS para que los pacientes respondan
Explicación:
Los formularios permiten la formalización de comunicaciones, registro y control de actividades, agilizando el tiempo y priorizando lo mejor para el paciente.
Ruta:
En la configuración, vaya a WhatsApp cree un mensaje nuevo o seleccione, elija el formulario que desea compartir y ajuste el texto del mensaje.
Puede enviar el mensaje con el enlace al paciente directamente desde el horario o registro del paciente.
Las respuestas del paciente se registrarán junto con sus registros médicos.
Palabras clave:
anamnesis, posconsulta, preconsulta, compartir, formulario de envío, cuestionario, sms
Creación de Seguros de salud y procedimientos en el sistema
Explicación:
El acuerdo es una forma de ajuste entre los participantes para la realización de un interés común, a través de la colaboración mutua.Ruta:
Para crear Seguros de salud en el sistema, simplemente acceda a la configuración Registro (Convenios). En esta opción, solo complete los datos y haga clic en guardar. Para crear los procedimientos de cada convenio, basta con acceder a la configuración Registro (trámites/productos). En esta opción puede seleccionar un acuerdo ya creado o dejar la opción de acuerdo en blanco, agregar el nombre del procedimiento/producto, código, valor y guardar.Accediendo y completando la historia clínica del paciente
Explicación:
Historia Clínica: La historia clínica es un registro detallado y confidencial del historial médico de un paciente en una institución de salud. Contiene información sobre diagnósticos, tratamientos, exámenes, alergias y otros datos relevantes para la atención médica del paciente.
Prescripción: Una prescripción es un documento emitido por un médico o profesional de la salud con licencia que prescribe medicamentos para un paciente. Contiene información precisa sobre el medicamento, la dosis, la forma de administración y las instrucciones para que el paciente las siga durante el tratamiento.
Certificado: Un certificado es un documento emitido por un médico o profesional de la salud que confirma la condición médica de un paciente. Puede ser utilizado para justificar ausencias en el trabajo o en la escuela, proporcionando información sobre la incapacidad del paciente para cumplir con sus actividades debido a razones médicas.
Ruta:
Pacientes o cita Botón verde
Detalles:
Es posible seleccionar uno o más modelos ya creados en el sistema para facilitar el llenado de la información.
Qué es y cómo agregar la opción "Términos/Consentimientos" a Formularios
Explicación:
Los consentimientos/términos son fundamentales para establecer un entendimiento claro entre profesionales de la salud y pacientes, abordando cuestiones éticas, legales y de privacidad. A través de esta funcionalidad, es posible crear y almacenar términos personalizados, asegurando que los pacientes comprendan y estén de acuerdo con las prácticas médicas y los procesos específicos relacionados con su tratamiento.
Ruta:
Configuraciones Formularios Seleccionar o crear un formulario Consentimientos/Términos
Detalles:
Incluir la opción "Consentimientos/Términos" en formularios, permite a los profesionales de la salud añadir términos específicos aceptados por los pacientes. Las respuestas se registran de manera segura en el expediente, facilitando la administración transparente de la información relacionada con consentimientos y términos acordados, contribuyendo a una gestión eficaz de la documentación médica.
Palabras clave:Consentimiento, Términos
5 - Financiero
Informes
Explicación:
Existen algunas diferencias entre los informes disponibles en la versión básica y en la suscripción Premium.
La suscripción gratuita le permite ver el monto bruto ganado en ese mes o día, los montos que ya han pagado los pacientes y los montos que aún están pendientes.
También es posible consultar el total de citas realizadas, si hubo ausencias o cancelaciones, un promedio de qué tipo de programación se realiza más y también un gráfico que muestra qué días de la semana tuvieron más citas
Ruta:
Informes
Detalles:
Para cambiar la fecha de visualización, simplemente seleccione el mes y el día de los dos botones en la parte superior de la pantalla.
Informes Premium
Explicación:
Con suscripción Premium, puede ver el monto bruto y neto, los montos que ya han sido pagados por los pacientes y los montos que aún están pendientes y los gastos incurridos en ese día o mes.
También es posible consultar el total de citas realizadas, si hubo ausencias o cancelaciones, un promedio de qué tipo de programación se realiza más y también un gráfico que muestra qué días de la semana tuvieron más citas.
Además, es posible imprimir informes, cancelaciones, pacientes en deuda, seguimiento de pacientes, traslado de profesionales, entre otros.
Ruta:
Informes
Detalles:
Los dos botones en la parte superior de la pantalla, junto al botón de impresión, le permiten cambiar la fecha de visualización seleccionando el mes y el día en ambos. Y puede seleccionar el informe que desea imprimir, usando el botón de abajo.
Informes Analíticos y de Gestión
Explicación:
Con la suscripción Premium es posible emitir varios tipos de informes, se utilizan para comprobar el progreso, comprobar la situación de los pacientes, ya sea económica o de seguimiento.
Ruta:
Informes
Detalles:
- Seguimiento de pacientes: Le permite ver qué pacientes han estado fuera de la clínica durante tanto tiempo. Se puede ver a partir de los 14 días que el paciente no asiste. El seguimiento también se puede filtrar por tipo de cita. Puede, por ejemplo, ver a pacientes que no ay recibido atendimiento durante más de 3 meses.
- Ausencias: muestra cuántas ausencias tuvo en el mes o en un día específico de ese mes.
- Cancelaciones: Muestra cuántas cancelaciones hubo en el mes o en un día específico de ese mes. Recordando que las programaciones eliminadas no aparecen como canceladas
- Deuda de Pacientes : Muestra qué pacientes están pendientes de pago en la clínica y el monto total de los pendientes. La fecha indica cuándo fue el día de la primera tramitación.
- Citas por tipo: Muestra horarios para el mes o el día, separados por tipo. Es posible consultar los totales de un tipo de cita, qué pacientes recibieron esa atención y qué día.
- Citas del día general: Muestra todas las citas del día. Si el profesional no tiene acceso a otros profesionales en la clínica, solo verán sus citas.
- Facturación seguro de salud: Separa los horarios por convenio, mostrando la facturación de cada convenio y las citas realizadas por el mismo. Es posible ordenar por fecha de pago o por horario y se puede hacer entre los días definidos por el usuario. También puede optar por ver desde un solo seguro o todos.
- Productividad por seguro de salud: Muestra por separado el número de llamadas por seguro, separadas por tipo, profesional y seguro. También se puede filtrar por día y mes
- Facturación general: Demostración de toda la facturación profesional o clínica. Se puede filtrar por método de pago, día y mes.
- División por profesional: Demuestra la asistencia brindada por el profesional, las recibidas y pendientes. Al final, muestra el porcentaje del profesional, la clínica y el total, por la asistencia.
Adición de gastos por profesional y por clínica en el sistema
Explicación:
La definición de gasto engloba todos los gastos relacionados con la administración de la clínica o profesional, para un mayor control sobre las finanzas.
Ruta:
Simplemente vaya a Informes de gastos.Detalles:
Es posible que el administrador ajuste el permiso del usuario a través del área de miembros para que pueda o no ver la función de gastos.
Si el usuario tiene activo el permiso "Permite Cambiar Profesional", podrá visualizar los gastos de todos los integrantes del sistema.
Palabras clave:Gastos, gastos, facturas
Añadiendo y visualizando impuestos y tarifas
Explicación:
Configurar correctamente los impuestos es crucial para la gestión fiscal de su empresa, permitiendo un cálculo preciso sobre ventas, servicios y otras operaciones financieras. La flexibilidad del sistema permite que usted añada los impuestos de acuerdo con las necesidades de su negocio, sin campos obligatorios, proporcionando personalización conforme a la legislación fiscal vigente.
Ruta:
Configuraciones Impuestos
Detalles:
Es posible visualizar el impacto de los impuestos configurados en los recibos, facturas, presupuestos y pedidos, así como analizar esa información detalladamente en el informe de facturación general, filtrando por la opción "Con impuestos".
La edición o adición de nuevos impuestos puede realizarse fácilmente a través de la pantalla de configuraciones de impuestos, asegurando que su empresa esté siempre en conformidad con las actualizaciones de la legislación fiscal.
Añadiendo división de ingresos general y por tipo de cita.
Explicación:
La división de ingresos por profesional es un recurso esencial para la gestión financiera en entornos donde múltiples profesionales contribuyen a los ingresos totales, como clínicas y consultorios. Esta herramienta permite calcular automáticamente la parte de ingresos que debe atribuirse a cada profesional, basada en los servicios prestados. La precisión en la división es crucial para mantener la transparencia y la confianza entre la administración y los profesionales involucrados.
Ruta:
Ajustes División de ingresos (para agregar) Informe de división de ingresos por profesional e informe de división de ingresos por convenio (para visualizar).
Detalles:
Esta herramienta facilita la visualización y gestión de las divisiones de ingresos realizadas a profesionales individualmente o agrupados por convenio, permitiendo una administración financiera eficaz y transparente. A través de la configuración inicial, es posible añadir y ajustar los parámetros de división según sea necesario. Los informes generados ayudan en la verificación y reconciliación financiera, asegurando que todos los pagos estén correctos y actualizados.
Cómo emitir Recibos, Presupuestos y Facturas
Explicación:
Con la suscripción Premium es posible imprimir Recibos, Presupuestos, Facturas y Pedidos. Estos no tienen números fiscales, pero pueden recibir firmas digitales al descargarse en .pdf, convirtiéndose en documentos legales.
Ruta:
Cita que desea emitir el recibo o nueva cita Recibo, Presupuesto, Factura o Pedido
Detalles:
Es posible editar los campos "nombre" y "documento". Optar por usar el papel membretado y ocultar la firma.
En el navegador de la computadora, se abrirá la pantalla de vista previa para impresión. En dispositivos móviles, se descargará automáticamente como .pdf.
6 - Aplicaciones
Cómo descargar la aplicación en su teléfono
Explicación:
La aplicación consultorio.me está disponible para Android, iOS y se puede utilizar en el navegador de su teléfono, ya sea a través de la aplicación alternativa, o directamente desde el navegador.
Ruta:
Navegador: https://consultorio.me
Detalles:
El video muestra cómo descargar la aplicación alternativa, que se puede hacer a través de su navegador.
Si por casualidad no aparece la opción de agregar a su escritorio, presione el candado junto al nombre del sitio, seleccione la configuración del sitio y seleccione la opción Borrar datos
Cómo utilizar la aplicación en su computadora
Explicación:
Consultorio.me puede ser utilizado por el navegador de su computadora o descargando la aplicación.
Ruta:
Sitio web: https://consultorio.me
Detalles:
El video muestra cómo descargar la aplicación a través del navegador.
Si la opción no aparece para usted, presione el candado junto al nombre del sitio, seleccione la configuración del sitio y seleccione la opción Borrar datos
Cómo instalar la aplicación web en iOS / iPhone / iPad
Como alternativa a la aplicación de la Apple App Store, puedes utilizar la aplicación alternativa.
Procedimiento:
- Abre Safari
- Escribe "https://consultorio.me" en la barra de direcciones
- Toca el icono de compartir
- Selecciona "Añadir a la Pantalla de Inicio"
- Añadir
Detalles:
Listo, se ha creado un acceso directo en la pantalla de iOS, de esta manera puedes utilizarlo de la misma forma que la aplicación de la App Store.
Palabras Clave:
instalar, ios, ipad, iphone, alternativa, web
¿Cómo importar mis datos al sistema?
Carga Gratuita - Si tiene su registro de pacientes (solo el registro de pacientes) en formato Excel/CSV, envíenos los archivos y realizaremos la carga de forma gratuita.
Si está en otro formato, utilice el archivo modelo de importación en Excel.
El límite mínimo para la importación de una carga de pacientes es de 20 filas.
Carga Premium - Envíenos los archivos de su respaldo o exportación, independientemente del formato, a help@consultorio.me. Realizaremos el análisis y nos encargaremos de todo el proceso de importación. Con esta carga, es posible importar registros de pacientes, historiales clínicos, agendas y datos financieros. El servicio tendrá un costo basado en la complejidad de la importación.
Envíe los archivos por correo electrónico a help@consultorio.me.
Es necesario ser un usuario Premium para cualquiera de las cargas. Para obtener más información sobre precios, acceda a: https://consultorio.me/premium.
Palabras clave:
migrar sistema, importar datos, importación de pacientes, carga de archivo, excel, backup, sql, access
https://consultorio.me/es/faq/como-importar-mis-datos-al-sistema#info-179
¿Puedo cambiar mi correo electrónico de registro?
El correo electrónico debe enviarse a help@consultorio.me.
https://consultorio.me/es/faq/puedo-cambiar-mi-correo-electronico-de-registro#info-180
¿Puedo asignar un usuario como recepcionista para concertar citas?
Esta funcionalidad está disponible en la versión premium.
Para más información visite: https://consultorio.me/premium
https://consultorio.me/es/faq/puedo-asignar-un-usuario-como-recepcionista-para-concertar-citas#info-182
La aplicación es inestable y tiene errores, ¿qué sucede?
En las horas punta también es posible experimentar cierta lentitud debido a la gran cantidad de accesos.
Por favor, avísenos sobre cualquier problema recurrente, para que podamos analizar y solucionar posibles problemas.
https://consultorio.me/es/faq/la-aplicacion-es-inestable-y-tiene-errores-que-sucede#info-183
Me gustaría repetir citas indefinidamente, ¿es posible?
Esta opción estará disponible próximamente, por ahora puedes repetir los horarios hasta 16 veces (en semanas o meses).
https://consultorio.me/es/faq/me-gustaria-repetir-citas-indefinidamente-es-posible#info-184
Todos mis registros se han ido, ¿qué pasó?
Si aún no puede encontrar sus datos, avísenos.
https://consultorio.me/es/faq/todos-mis-registros-se-han-ido-que-paso#info-185
¿Como puedo ayudar?
https://consultorio.me/es/faq/como-puedo-ayudar#info-186
El logo de la clínica no sale en el recordatorio de WhatsApp
Para que se muestre el logotipo, el enlace de confirmación de la cita debe estar presente en el mensaje.
Recientemente notamos que WhatsApp Web y WhatsApp para Android han tenido problemas para cargar la imagen del logo, no ocurre lo mismo con WhatsApp para Windows o iPhone. Palabras clave:
Logo, Logotipo
https://consultorio.me/es/faq/el-logo-de-la-clinica-no-sale-en-el-recordatorio-de-whatsapp#info-212
Solución de problemas de Google Drive
Tener problemas con Google Drive puede ser bastante frustrante, especialmente cuando depende de él para almacenar y acceder a documentos importantes. Actualmente, existen algunas soluciones que puede intentar para resolver los problemas más comunes.
Verifique si su Google Drive está lleno, ya que un almacenamiento que ha alcanzado su capacidad máxima impide guardar nueva información. Para una mejor gestión del espacio, acceda a este enlace, donde puede visualizar y organizar su drive por tamaño.
Intente desactivar y reactivar la sincronización con Google Drive.
Si el problema persiste, puede ser necesario revocar los permisos del Consultorio en su cuenta de Google y reactivar la sincronización para conceder los permisos nuevamente. Para eliminar los permisos del Consultorio y permitir que vuelva a solicitarlos, acceda a este enlace.
Si sus archivos no aparecen, verifique si la cuenta utilizada para la conexión con Google Drive es la misma que se utilizó anteriormente. La cuenta de Google Drive no tiene que ser el mismo correo electrónico del usuario en Consultorio.me.
Palabras clave: Google Drive, Problemas, Drive, Google, archivos paciente
https://consultorio.me/es/faq/solucion-de-problemas-de-google-drive#info-214
¿Qué es un Boleto Promedio?
Palabras clave:
Ticket Medio, billete, Boleto Promedio
https://consultorio.me/es/faq/que-es-un-boleto-promedio#info-226
¿Es posible recibir pagos de pacientes a través de la aplicación?
Consultório.me actualmente no intermedia pagos, sin embargo, es posible que coloque sus enlaces o instrucciones de pago en su página de autoprogramación.
Por ejemplo, un enlace de pago Paypal
https://consultorio.me/es/faq/es-posible-recibir-pagos-de-pacientes-a-traves-de-la-aplicacion#info-229
Cómo eliminar la cuenta de usuario y todos los datos del sistema
Explicación:
Para eliminar por completo tu cuenta de usuario, así como todos tus datos asociados, es necesario que estés conectado en tu cuenta.
Ruta:
Configuraciones Más Configuraciones Borrar cuenta
Detalles:
Después de realizar esta solicitud, tu cuenta será inmediatamente inaccesible. El proceso de eliminación se llevará a cabo en los próximos días, lo que resultará en la eliminación completa de tus datos de todos nuestros registros.
https://consultorio.me/es/faq/como-eliminar-la-cuenta-de-usuario-y-todos-los-datos-del-sistema#info-238
Cómo usar la API
Puedes consultar más información sobre los endpoints en https://api.consultoriome.com (en inglés).
¿Qué hace la API?
- Lista las citas para el envío de recordatorios.
- Permite confirmar o cancelar citas.
- Lista los cumpleaños para el envío de mensajes.
- Lista los horarios disponibles de un profesional.
- Permite agendar consultas.
¿Qué se necesita para utilizar la API?
- Es necesario ser Premium para usar la API.
- Activa el acceso a la API en Ajustes / Más Configuraciones / API.
- Solo el usuario administrador de la clínica puede activar la API y visualizar las llaves.
- Activa el Automatizar Citas de Pacientes para usar las funcionalidades de agenda vía API.
¿Dónde encuentro la documentación actualizada?
- En la página https://api.consultoriome.com (en inglés).
Preguntas frecuentes
- Puedes obtener las llaves de acceso en Ajustes / Más Configuraciones / API.
- Para generar el token, ingresa las llaves ClientId y Secret (Basic Auth).
- Para acceder a los endpoints, genera un Token (
Bearer Token). - El token tiene validez de 24h y puede regenerarse cuantas veces sea necesario.
- Para obtener el
{ProId}accede al endpoint/professionals.
https://consultorio.me/es/faq/como-usar-la-api#info-255
Trabajo en más de un consultorio, ¿puedo tener más de una agenda?
Más información en: https://consultorio.me/premium
https://consultorio.me/es/faq/trabajo-en-mas-de-un-consultorio-puedo-tener-mas-de-una-agenda#info-47
¿Cómo puedo utilizar WhatsApp Business?
Sólo para Android
Esta es una configuración de Android.
Prueba a seguir la ruta que se indica a continuación (puede variar en función de tu dispositivo).
Configuración / Aplicaciones / WhatsApp
Abrir por defecto: borrar los valores predeterminados
Ir a las URLs compatibles / Abrir los enlaces compatibles:
Siempre pregunta
Configuración / Aplicaciones / WhatsApp Business
Abrir por defecto: borrar los valores predeterminados
Ir a las URLs compatibles / Abrir los enlaces compatibles:
Siempre pregunta
Este es un ajuste que puede ser diferente según la marca, el modelo o la versión de tu dispositivo.
Palabras clave:
whatsapp estándar, whatsapp empresarial
https://consultorio.me/es/faq/como-puedo-utilizar-whatsapp-business#info-67
La seguridad
¿Dónde se guarda la información de la aplicación?
Utilizamos servidores de base de datos de Amazon y Microsoft Azure.
https://consultorio.me/es/faq/donde-se-guarda-la-informacion-de-la-aplicacion#info-33
¿Puedo hacer una copia de seguridad (backup) de mis datos?
Para solicitar la copia de seguridad, basta con utilizar la opción "Archivos/Exportación" del área de configuración.
Su solicitud entrará en una cola y podrá ser procesada en 48h.
Se proporcionará un archivo ".zip" con contraseña, la contraseña está disponible en el mismo lugar donde se solicitó el archivo.
Sólo el propietario de la cuenta puede realizar la solicitud de copia de seguridad.
Los datos se exportan en un formato común. (Microsoft Excel)
La copia de seguridad estará disponible en el sitio durante 7 días, luego de que finalice el tiempo, deberá solicitarla nuevamente.
Palabras clave:
copiar datos, exportar datos, exportar pacientes, archivos, backup
https://consultorio.me/es/faq/puedo-hacer-una-copia-de-seguridad-backup-de-mis-datos#info-34
¿Es seguro, corro el riesgo de perder o que alguien robe mis datos?
https://consultorio.me/es/faq/es-seguro-corro-el-riesgo-de-perder-o-que-alguien-robe-mis-datos#info-35
Soporte
¿Cómo funciona el soporte?
https://consultorio.me/es/faq/como-funciona-el-soporte#info-31
¿Existe un manual?
https://consultorio.me/es/faq/existe-un-manual#info-178
Suscripción Premium
¿Cómo renuevo mi suscripción?
Renovar su suscripción es el mismo procedimiento que hacer una nueva. Visita
consultorio.me/premium
Seleccione el período de suscripción, el intermediario, la forma de pago y el número de licencias
https://consultorio.me/es/faq/como-renuevo-mi-suscripcion#info-191
¿Hay una versión pagada?
https://consultorio.me/es/faq/hay-una-version-pagada#info-46
Uso del sistema
¿Por qué mi enlace de confirmación no funciona?
Se presenta el mensaje "El plazo de validez de este enlace ha caducado":
Verifique la configuración de Validez del enlace en Configuración / Mensajes y Recordatorios / Validez del enlace.
Es posible configurar la validez del enlace de confirmación para evitar que los pacientes cancelen las citas en el último momento sin previo aviso.
Si el enlace no es "clicable":
Por razones de seguridad, WhatsApp no permite que los enlaces enviados a personas con las que no has iniciado una conversación sean clicables.
El enlace se vuelve clicable cuando la persona confirma que tu mensaje no es SPAM o interactúa contigo de alguna manera.
Para solucionar este problema, envía un mensaje al paciente antes o después de enviar el enlace para que este sea accesible.
Palabras clave:
enlace de WhatsApp, enlace de confirmación de cita, página que no se abre, acción no permitida
https://consultorio.me/es/faq/por-que-mi-enlace-de-confirmacion-no-funciona#info-194
¿Cómo obtengo una hoja de cálculo con todos mis pacientes?
Simplemente use la opción "Archivos / Exportar" en el área de configuración.
En 48 horas, su copia de seguridad estará disponible para descargar en la misma área. Esta copia de seguridad contiene una lista de sus pacientes
https://consultorio.me/es/faq/como-obtengo-una-hoja-de-calculo-con-todos-mis-pacientes#info-199
¿Cómo obtengo una hoja de cálculo con todos los pagos del año?
Simplemente use la opción "Archivos / Exportar" en el área de configuración.
Dentro de las 48 horas, tu copia de seguridad estará disponible para descargar en la misma área, en esta copia de seguridad encontrarás todos los detalles de tu pago del año
https://consultorio.me/es/faq/como-obtengo-una-hoja-de-calculo-con-todos-los-pagos-del-ano#info-200
¿Cómo ver el historial del paciente?
Para visualizar el historial de un paciente, acceda al menú Pacientes, seleccione el paciente deseado, haga clic en el botón con "..." y elija la opción Historial. En este espacio, podrá consultar toda la información registrada sobre el paciente, incluyendo citas, pagos y registros clínicos, presentada de manera clara, organizada y detallada.
https://consultorio.me/es/faq/como-ver-el-historial-del-paciente#info-201
Me gustaría repetir las citas indefinidamente, ¿es posible?
Esta opción estará disponible pronto, por ahora puedes repetir las citas hasta 16 veces (en semanas o meses).
https://consultorio.me/es/faq/me-gustaria-repetir-las-citas-indefinidamente-es-posible#info-205
¿Puede la aplicación enviar automáticamente recordatorios por WhatsApp y SMS?
SMS por ahora sólo de forma manual a través de Android o iOS.
https://consultorio.me/es/faq/puede-la-aplicacion-enviar-automaticamente-recordatorios-por-whatsapp-y-sms#info-207
¿Cómo puedo recibir notificaciones de la aplicación a la hora de mis citas?
Puedes utilizar la sincronización con Google Calendar para recibir notificaciones.
Esta función está disponible en la versión premium.
https://consultorio.me/es/faq/como-puedo-recibir-notificaciones-de-la-aplicacion-a-la-hora-de-mis-citas#info-208
¿Cómo funciona el panel de llamadas?
Este enlace se puede utilizar para acceder en una Smart TV, Tablet, Android Box u ordenador conectado a un televisor.
Cuando el paciente llega a la recepción, ésta cambia el estado de la cita (icono del corazón) a "Paciente en espera", esta información se resalta en la agenda del profesional, que en su habitación puede cambiar este estado a "Llamando al paciente", que entonces aparecerá en el televisor/panel.
Se emitirá un aviso visual y sonoro.
Cuando se inicie la asistencia del paciente, este estado puede cambiarse a "En asistencia" (por la recepción o el profesional) y dejará de aparecer en el panel de llamadas.
https://consultorio.me/es/faq/como-funciona-el-panel-de-llamadas#info-209
Conflictos de Agenda
Es solo para señalización y puede ignorarse si no.
En configuración Más configuraciones. Es posible habilitar/deshabilitar la opción "Mostrar Conflictos de Calendario".https://consultorio.me/es/faq/conflictos-de-agenda#info-219
¿Es posible crear un código QR para la página de autoprogramación?
Después de eso, podrá ver el código QR de su perfil.
Este código te puede servir para imprimir, crear volantes, colocar en la recepción de tu establecimiento o en cualquier lugar donde puedas promocionar tus servicios.
Palavras chave:
QR Code, Code, qrcode
https://consultorio.me/es/faq/es-posible-crear-un-codigo-qr-para-la-pagina-de-autoprogramacion#info-223
Cómo habilitar la autenticación en dos pasos
¿Cómo funciona?
Al iniciar sesión, se enviará un código de verificación a tu correo electrónico. Solo será posible acceder al sistema después de ingresar correctamente ese código.
Antes de activar:
Confirma tu correo electrónico en el sistema — la opción solo estará disponible después de la confirmación.
Asegúrate también de que tu cuenta de correo esté protegida, preferiblemente con una contraseña segura y la autenticación en dos pasos activada.
Para activar, accede a: Configuraciones → Más configuraciones → Seguridad → Autenticación en Dos Pasos
Palabras clave:
Seguridad, seguridad, dos pasos, autenticación, autenticacion, código, correo, inicio de sesión
https://consultorio.me/es/faq/como-habilitar-la-autenticacion-en-dos-pasos#info-231
Teleconsulta
La teleconsulta se realiza mediante el navegador del dispositivo (celular o computadora), sin necesidad de que el paciente instale o registre en ninguna app.
Se proporcionan dos enlaces de acceso para cada cita:
Enlace del paciente: Este es el enlace que debe compartir con su paciente.
Puedes crear un mensaje de WhatsApp o SMS personalizado e incluir este enlace como una palabra clave.
También puede copiar este enlace desde la pantalla de reserva y enviárselo directamente.
Enlace profesional: Este es tu enlace de acceso, también puedes copiar este enlace y acceder desde cualquier dispositivo.
También es posible utilizar la opción "Iniciar Teleconsulta" en la pantalla de agendamiento, que también abrirá el mismo enlace.
Cuando el paciente o profesional acceda al enlace, se iniciará la teleconsulta, esperando al otro participante.
En el primer acceso se solicitará permiso para acceder a la cámara y al micrófono.
Si el paciente no acepta el permiso de la cámara, será necesario cerrar la página y volver a abrirla.
El enlace es la clave de acceso a esta teleconsulta, cualquier persona que tenga acceso al enlace podrá ingresar a esta sala.
Por el momento no es posible agregar más de dos personas en una misma teleconsulta.
No comparta este enlace en grupos, solo una persona a la vez podrá acceder a la teleconsulta.
Si es necesario cambiar el dispositivo en medio de la consulta (por ejemplo: de la computadora al celular), al acceder al enlace con el nuevo dispositivo, se dará de baja el dispositivo actual.
Los enlaces no caducan y cada teleconsulta puede durar hasta 4 horas.
Estas consultas no son registradas ni monitoreadas por Consultorio.me.
Palabras clave: telecita, telemedicina, reunión, cita online, cita en línea, cámara, servicio, meet
https://consultorio.me/es/faq/teleconsulta#info-233
Como utilizar los Indicadores y Resultados de Exámenes
La funcionalidad de Indicadores sirve para acompañar de manera clara y tabulada el resultado de exámenes, pruebas, etc.
La funcionalidad puede ser utilizada para cualquier tipo de seguimiento que sea posible con valor numérico.
Por ejemplo:
Exámenes de laboratorio:
- HEMOGLOBINA (g %)
- ÁCIDO FÓLICO (ng/ML)
- LDL-COLESTEROL (mg/dL)
- CINTURA (cm)
- TORSO (cm)
- BRAZO (cm)
- PIERNA (cm)
- GORDURA CORPORAL (%)
- AVALIACIÓN FÍSICA
- PRUEBAS RESPIRATORIAS
- CARDÍACAS
Los indicadores aparecerán de forma tabulada en el historial del paciente.
Es posible dejar guardados los nombres de indicadores que se utilizarán para facilitar el llenado.
Esta opción se encuentra en Configuraciones Modelos Indicadores
Palabras clave:
historial, resultados, tabla, exámenes de laboratorio, monitorear, ficha del paciente
https://consultorio.me/es/faq/como-utilizar-los-indicadores-y-resultados-de-examenes#info-235
Firma ilustrativa a recibos y documentos
Es posible agregar una firma ilustrativa para que se incluya automáticamente en sus impresiones y PDF.
Camino:
Ajustes / Información del Profesional / Firma Ilustrativa
Necesario:
- Bolígrafo de punta gruesa
- Hoja de papel en blanco sin líneas ni arrugas
- Superficie plana
- Lugar bien iluminado
Instrucciones:
- Haga su firma en el centro de la hoja
- Coloque la hoja sobre una superficie plana
- Tome una foto desde arriba lo más cerca posible y sin dejar sombra
- Utilice la herramienta de edición de fotos de su teléfono
- Utilice la opción de recortar y deje solo la parte de la firma de la imagen
- El resultado debe ser similar al ejemplo a continuación.
Foto original: (recortada)
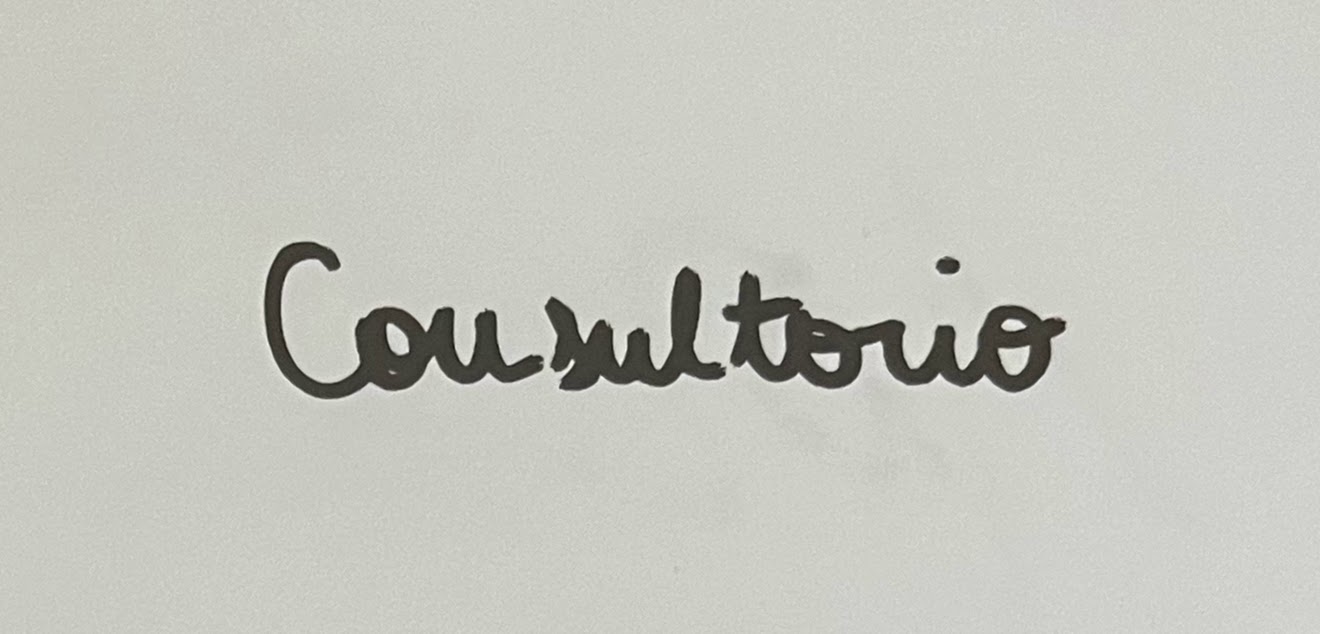
Imagen procesada:

La imagen se procesará automáticamente cuando se agregue, ahora puedes agregar su firma a los documentos impresos usando la opción en el icono.
Importante:
Esta firma sólo se utilizará con fines ilustrativos y no tiene validez legal ni se reconoce como firma digital de recetas.
https://consultorio.me/es/faq/firma-ilustrativa-a-recibos-y-documentos#info-241
Cómo emitir una hoja de cálculo en mensajero
Explicación:
Una hoja de cálculo que incluye el nombre y el número puede ser una herramienta eficiente para organizar, analizar y gestionar información.
Ruta:
En el Mensajero, siga la siguiente ruta: Seleccionar grupo, mensaje y fecha.
Después de confirmar, en la parte inferior, junto al botón , encontrará el ícono para descargar la hoja de cálculo .
https://consultorio.me/es/faq/como-emitir-una-hoja-de-calculo-en-mensajero#info-244
Activando y personalizando el recordatorio por correo electrónico
Explicación:
Un recordatorio de cita enviado por correo electrónico sirve para alertar y reforzar el recuerdo de una cita o compromiso futuro, ayudando a asegurar que la persona esté al tanto de la fecha, hora y detalles relevantes de la cita. Esto facilita la planificación y la organización, reduciendo el riesgo de olvido y mejorando la puntualidad en las citas.
Ruta:
Ajustes Mensajes de Recordatorios E-mail Automático (para activar o desactivar) y Mensaje de e-mail (para personalizar el texto).
https://consultorio.me/es/faq/activando-y-personalizando-el-recordatorio-por-correo-electronico#info-247
Resolviendo problemas con el envío de recordatorios por WhatsApp
Si el mensaje no se adjunta correctamente al recordatorio, verifique los siguientes puntos:
Si nunca tuviste una conversación previa con el paciente, es necesario enviar un mensaje antes, como por ejemplo un “hola” o algo similar. Esto activa el canal de conversación y permite que el sistema envíe el recordatorio correctamente.
Sin cerrar WhatsApp, haga clic nuevamente en "Iniciar Conversación" para forzar el envío del mensaje. Esta acción suele resolver fallas momentáneas en la vinculación del mensaje al recordatorio.
Si, incluso después de seguir estos pasos, el problema persiste, recomendamos intentar el envío desde otro dispositivo móvil, computadora o incluso navegador.
Si el problema está relacionado con el enlace de confirmación del recordatorio, puede consultar esta guía detallada para solucionarlo: https://consultorio.me/es/faq/por-que-mi-enlace-de-confirmacion-no-funciona#info-194
Palabras clave: WhatsApp, recordatorio, envío, mensaje, confirmación, error, paciente
https://consultorio.me/es/faq/resolviendo-problemas-con-el-envio-de-recordatorios-por-whatsapp#info-253
¿Hay alguna limitación de uso?
https://consultorio.me/es/faq/hay-alguna-limitacion-de-uso#info-32
¿Puedo utilizar la aplicación sin estar conectado a Internet (offline)?
La Internet es necesaria para el funcionamiento.
https://consultorio.me/es/faq/puedo-utilizar-la-aplicacion-sin-estar-conectado-a-internet-offlin#info-36
¿En qué plataformas está disponible la aplicación?
https://consultorio.me/es/faq/en-que-plataformas-esta-disponible-la-aplicacion#info-37
¿Son automáticos los envíos de recordatorios por correo electrónico?
https://consultorio.me/es/faq/son-automaticos-los-envios-de-recordatorios-por-correo-electronico#info-40
¿Puedo configurar los recordatorios de SMS y WhatsApp para enviar automáticamente?
Por Mensajero se pueden enviar mensajes con enlaces de confirmación que ya confirman las citas directamente en la agenda del profesional.
Los SMS por ahora sólo manualmente a través de Android o iOS.
https://consultorio.me/es/faq/puedo-configurar-los-recordatorios-de-sms-y-whatsapp-para-enviar-automaticamente#info-43
¿Será gratis para siempre?
https://consultorio.me/es/faq/sera-gratis-para-siempre#info-53